Si vous rencontrez l’erreur de mise à jour bloquée à l’initialisation dans Overwatch 2, n’oubliez pas de consulter ce guide de dépannage pour la résoudre. Nous tenons à préciser que Blizzard Entertainment est au courant de ce problème et qu’il a déjà proposé quelques solutions de contournement concernant l’erreur Game Install or Update Stuck on Initializing (Installation du jeu ou mise à jour bloquée lors de l’initialisation). Il semble qu’il existe des problèmes communs tels que » Impossible d’installer, le téléchargement est bloqué à l’initialisation (0 %) » ou » Bloqué à l’initialisation « .
Résoudre Overwatch 2 Stuck on Initializing Update en 2023
Il y a de fortes chances qu’il y ait des conflits avec le programme de sécurité, une version de jeu obsolète, des problèmes avec les fichiers de jeu corrompus ou manquants, des conflits avec le dossier des outils Battle.net, des tâches tierces de réglage de l’arrière-plan, un logiciel système obsolète, etc. Heureusement, il existe plusieurs solutions de contournement possibles mentionnées ci-dessous lorsque le jeu à installer ou à mettre à jour dans Battle.net est bloqué à l’initialisation.
Assurez-vous de vérifier les méthodes suivantes ci-dessous jusqu’à ce que le problème soit résolu. Alors, sans plus attendre, entrons dans le vif du sujet.
1. Redémarrer le PC
Tout d’abord, vous devez redémarrer votre PC pour vous assurer qu’il n’y a pas de problème avec le périphérique de jeu ou le problème temporaire du système. De nombreux rapports affirment que le redémarrage du système a résolu le problème dans la plupart des cas.
2. Redémarrer l’application de bureau Battle.net
Une autre chose à faire est de redémarrer l’application de bureau Battle.net sur l’ordinateur après l’avoir fermée de force. Cela finira par rafraîchir le problème de données de la mémoire cache de l’application Battle.net Desktop.
3. Exécutez Overwatch 2 en tant qu’administrateur
Veillez à exécuter le fichier d’application du jeu en tant qu’administrateur afin d’éviter les problèmes de privilèges liés au contrôle des comptes d’utilisateur. Vous devez également exécuter le client Battle.net en tant qu’administrateur sur votre PC. Pour ce faire, cliquez avec le bouton droit de la souris sur le fichier d’application du jeu Overwatch 2 :
- Cliquez avec le bouton droit de la souris sur le fichier d’application Overwatch 2 exe sur votre PC.
- Sélectionnez Propriétés > Cliquez sur l’onglet Compatibilité.
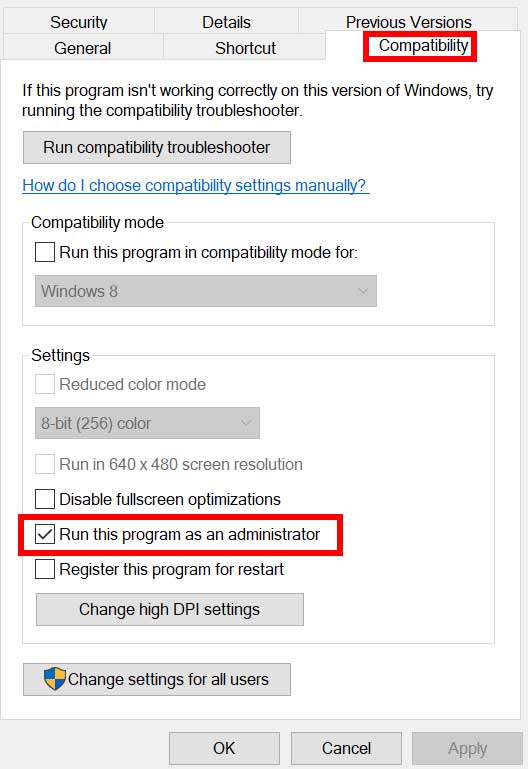
- Assurez-vous de cliquer sur la case Exécuter ce programme en tant qu’administrateur pour la cocher.
- Cliquez sur Appliquer et sélectionnez OK pour enregistrer les modifications.
Remarque: Vous devez également exécuter le client Battle.net en tant qu’administrateur sur le PC en suivant les mêmes étapes.
4. Vérifier les mises à jour d’Overwatch 2
Une version de jeu obsolète peut entraîner de nombreux problèmes de lancement du jeu ou de blocage de l’écran d’initialisation. Vous devriez toujours vérifier la mise à jour du jeu manuellement en suivant les étapes ci-dessous sur votre PC pour résoudre plusieurs problèmes.
- Ouvrez l’application Battle.net launcher sur votre PC.
- Cliquez sur le jeu Overwatch 2.
- Cliquez ensuite sur le menu Paramètres (icône en forme de roue dentée).
- Sélectionnez Vérifier les mises à jour.
- Attendez que le processus de mise à jour soit terminé.
- Si une mise à jour est disponible, vous devez la télécharger et l’installer.
5. Vérifier les fichiers du jeu
Dans certains cas, des fichiers de jeu manquants ou corrompus sur l’ordinateur peuvent poser de gros problèmes au moment du lancement du jeu et de l’accès aux sessions de matchmaking. Vous pouvez donc essayer de vérifier et de réparer les fichiers de jeu via le lanceur en suivant les étapes ci-dessous.
- Lancez le client Battle.net sur votre PC.
- Cliquez sur Overwatch 2 > Maintenant, cliquez sur le menu Paramètres (icône en forme de roue dentée).
- Sélectionnez Analyser et réparer.
- Cliquez sur Commencer l’analyse.
- Attendez que le processus de réparation soit terminé.
- Une fois terminé, redémarrez le PC pour appliquer les changements.
6. Désactiver temporairement les programmes de sécurité
Il est possible que la protection par défaut du pare-feu Windows Defender ou un programme antivirus tiers bloque les connexions en cours ou l’exécution correcte des fichiers de jeu. Désactivez donc temporairement la protection en temps réel et le pare-feu.
- Cliquez sur le menu Démarrer > Tapez pare-feu.
- Sélectionnez Windows Defender Firewall dans le résultat de la recherche.
- Maintenant, cliquez sur Activer ou désactiver Windows Defender Firewall dans le panneau de gauche.
- Sélectionnez l’option Désactiver le pare-feu Windows Defender (non recommandé) pour les paramètres des réseaux privé et public.
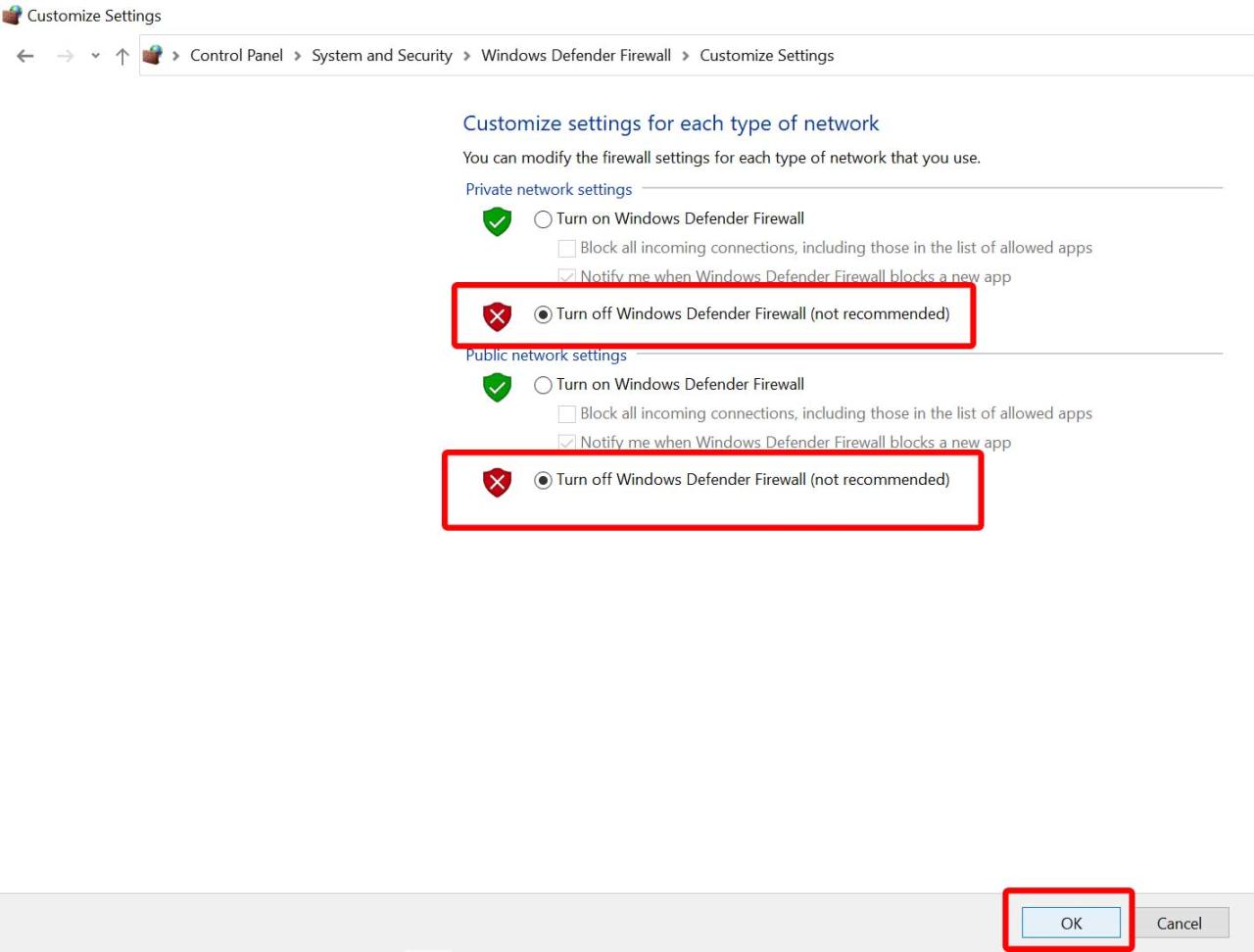
- Une fois l’option sélectionnée, cliquez sur OK pour enregistrer les modifications.
De même, vous devez désactiver la protection de sécurité de Windows. Vous pouvez suivre les étapes ci-dessous :
- Appuyez sur les touches Win+I pour ouvrir les paramètres de Windows.
- Cliquez sur Mise à jour et sécurité > Cliquez sur Sécurité Windows dans le volet de gauche.
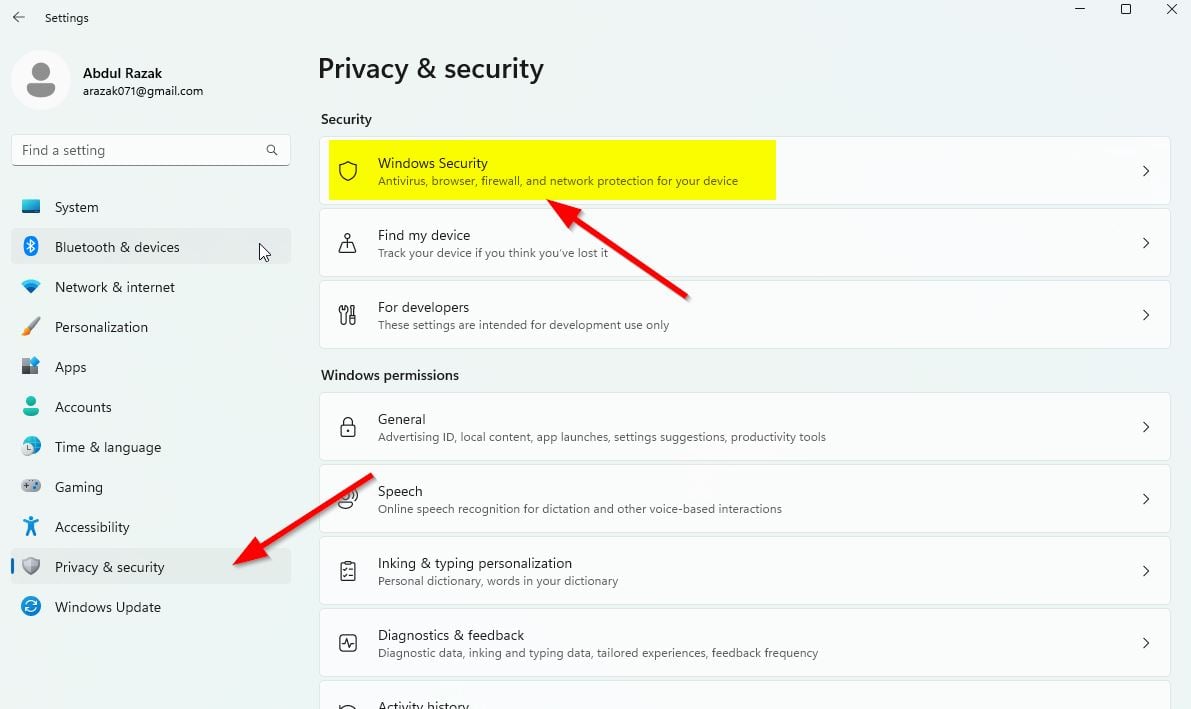
- Cliquez sur le bouton Ouvrir la sécurité de Windows.
- Allez dans Protection contre les virus et les menaces > Cliquez sur Gérer les paramètres.
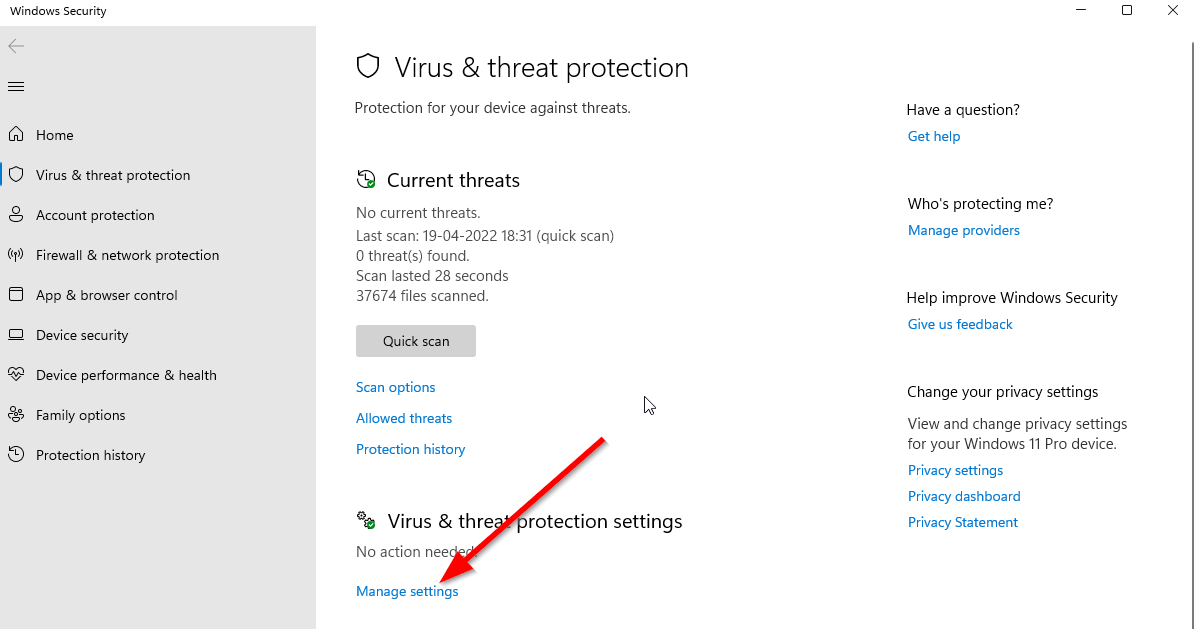
- Désactivez ensuite l’option Protection en temps réel.
- Si vous y êtes invité, cliquez sur Oui pour continuer.
7. Supprimez le dossier Battle.net Tools
Parfois, des dossiers/fichiers Battle.net obsolètes, corrompus ou manquants sur le PC peuvent également déclencher plusieurs problèmes avec l’application Blizzard. Vous pouvez suivre les étapes suivantes pour supprimer le dossier battle.net tools.
- Veillez à fermer les processus Blizzard.
- Appuyez sur les touches Ctrl+Shift+Esc pour ouvrir le Gestionnaire des tâches.
- Cliquez sur l’onglet Processus.
- Cliquez avec le bouton droit de la souris sur chacune des tâches Blizzard > Cliquez sur Terminer le processus.
- Rendez-vous ensuite dans le répertoire du dossier Battle.net :
- Appuyez sur les touches Win+R pour ouvrir la boîte de dialogue Exécuter.
- Tapez C:\ProgramData\ dans le champ et appuyez sur Entrée.
- Veillez à supprimer le dossier Battle.net.
- Lancez ensuite le client Battle.net et relancez le jeu.
8. Fermer les tâches d’arrière-plan inutiles
Dans certains cas, les tâches d’arrière-plan inutiles peuvent entraîner des problèmes de performance du système, ce qui peut se traduire par le problème Overwatch 2 Stuck on Initializing Update (blocage de la mise à jour lors de l’initialisation). Veillez à fermer les tâches d’arrière-plan en suivant les étapes ci-dessous.
- Appuyez sur les touches Ctrl+Shift+Esc pour ouvrir le Gestionnaire des tâches.
- Cliquez sur l’onglet Processus > Cliquez pour sélectionner la tâche tierce qui consomme le plus de ressources.
- Sélectionnez Terminer la tâche pour la fermer.
- Procédez ensuite de la même manière pour les autres tâches d’arrière-plan inutiles que vous souhaitez.
9. Mettez à jour le logiciel Windows
Une version obsolète du système d’exploitation Windows ou un numéro de build peut éventuellement entraîner des problèmes de performance du système, des problèmes de lancement de jeux, etc. Vous pouvez suivre les étapes ci-dessous pour installer la mise à jour.
- Appuyez sur les touches Win+I pour ouvrir les paramètres de Windows.
- Cliquez sur Mise à jour et sécurité.
- Sélectionnez Vérifier les mises à jour sous Windows Update.
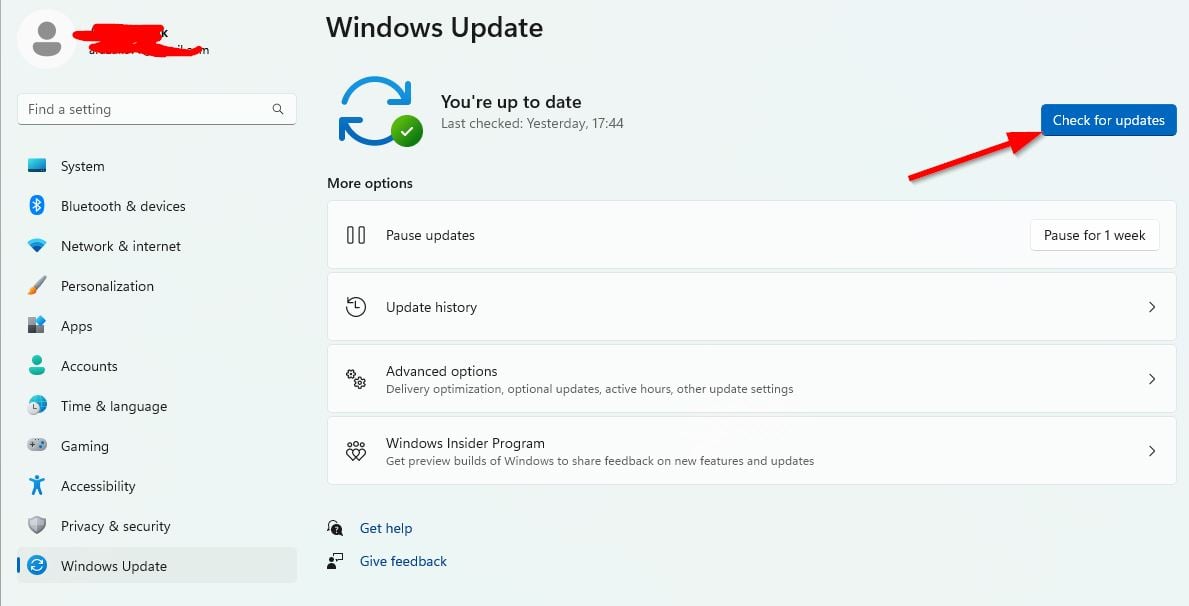
- Si une mise à jour est disponible, sélectionnez Télécharger et installer.
- Attendez que la mise à jour du logiciel soit terminée.
- Une fois la mise à jour terminée, redémarrez votre ordinateur pour l’installer.
C’est tout ce que nous partageons aujourd’hui dans Overwatch 2 – Comment résoudre le blocage de l’initialisation de la mise à jour 2023, si vous avez quelque chose à ajouter, n’hésitez pas à laisser un commentaire ci-dessous, et nous vous verrons bientôt. Cet article est traduit et modifié de l’article ici, tous les crédits vont à l’auteur original

