Tom Clancy’s Rainbow Six Siege est l’un des jeux de tir tactique les plus emblématiques d’Ubisoft qui se porte plutôt bien dans la communauté des joueurs. La gamme Tom Clancy’s est très populaire et offre une meilleure expérience de jeu en termes de graphismes, d’armes, de tactiques, etc. Cependant, les problèmes de connectivité des serveurs dans les jeux multijoueurs ne peuvent pas être cachés dans la plupart des cas en raison de certains défauts techniques. Certains joueurs signalent qu’ils ne peuvent pas se connecter aux serveurs de Rainbow Six Siege sur PC, Xbox, PS4 ou PS5.
Maintenant, si vous êtes également l’une des victimes d’un tel problème, suivez ce guide de dépannage pour le résoudre. En ce qui concerne le problème de connectivité des serveurs, il semble que les serveurs d’Ubisoft ne répondent pas ou sont en panne dans certaines régions, ce qui pourrait empêcher les joueurs d’accéder aux services en ligne ou au matchmaking. Pour être plus précis, les joueurs concernés peuvent être confrontés à des connexions de serveur lentes, des tentatives de connexion échouées, et plus encore, ce qui est frustrant.
Résoudre : Impossible de se connecter aux serveurs Rainbow Six Siege
Que vous obteniez des déconnexions aléatoires des serveurs d’Ubisoft ou des erreurs de connexion au serveur spécifiques comme 3-0x0001000B, il y a de fortes chances que les services d’Ubisoft ne soient pas opérationnels à ce moment-là dans votre région. Parfois, l’extensibilité du serveur ou la surcharge des joueurs actifs peuvent entraîner des erreurs de connectivité du serveur en général. Heureusement, nous avons partagé avec vous des solutions de contournement possibles pour résoudre rapidement ce type d’erreur. Alors, sans plus attendre, entrons dans le vif du sujet.
1. Redémarrer l’appareil de jeu
Tout d’abord, vous devez redémarrer l’appareil de jeu pour vous assurer qu’il n’y a pas de problème ou de conflit avec le problème temporaire du système. Parfois, un problème d’erreur ou de données de la mémoire cache peut vous causer beaucoup de soucis.
2. Vérifier la connexion Internet
Assurez-vous de vérifier votre connexion Internet avant de tirer toute autre conclusion, car une connexion Internet médiocre ou instable peut entraîner de nombreux problèmes de lancement du jeu ou de connexion aux serveurs de jeu en ligne. Essayez de passer d’une connexion filaire (Ethernet) à une connexion Wi-Fi (sans fil) ou vice versa, puis vérifiez à nouveau le problème de réseau. Vous pouvez également augmenter la vitesse d’Internet en améliorant votre plan de données (si nécessaire) ou en contactant votre fournisseur de services pour qu’il vous attribue une nouvelle adresse IP.
3. Vérifier l’état du serveur
Vous pouvez également vérifier l’état des serveurs d’Ubisoft ici pour vous assurer qu’il n’y a pas de problème avec les serveurs de jeu. Si les serveurs semblent corrects, mais que vous obtenez cette erreur de connexion, vous pouvez essayer les solutions suivantes pour résoudre le problème par vous-même. Vous pouvez également consulter le compte Twitter officiel du support d’Ubisoft pour connaître les dernières mises à jour sur les pannes de serveurs et toute autre information. De plus, vous pouvez visiter la page web de DownDetector Rainbow Six Siege pour vérifier l’état des serveurs.
4. Redémarrer le routeur Wi-Fi
Il peut arriver qu’un redémarrage normal du routeur Wi-Fi ne soit pas utile. Essayez donc d’effectuer un cycle d’alimentation sur votre routeur Wi-Fi pour vérifier si le problème a été résolu ou non. Il suffit d’éteindre le routeur et de débrancher le câble d’alimentation > Attendez au moins une minute et rebranchez le câble d’alimentation, puis rallumez le routeur pour vérifier le problème.
5. N’utilisez pas de VPN ou de serveurs proxy
Essayez de ne pas utiliser de VPN (Virtual Private Network) ou de serveurs proxy pour éviter tout problème de connectivité du serveur. Même si vous utilisez un service VPN, vous devriez le désactiver temporairement car il peut entraîner une latence ping plus élevée, des erreurs de connectivité du serveur, etc.
6. Mettre à jour Rainbow Six Siege
Parfois, une version de jeu obsolète peut également entraîner de nombreux bugs ou problèmes. Il est préférable de mettre à jour votre jeu Rainbow Six Siege en suivant les étapes ci-dessous. Si une mise à jour est disponible, installez le dernier patch. Pour ce faire :
Pour Steam : (PC)
- Ouvrez le client Steam > Allez dans la bibliothèque.
- Cliquez sur Rainbow Six Siege dans le panneau de gauche.
- La mise à jour est automatiquement recherchée.
- Si une mise à jour est disponible, cliquez sur Mettre à jour.
- Le processus peut prendre un certain temps > Une fois terminé, fermez le client Steam.
- Enfin, redémarrez votre PC pour appliquer les modifications, puis essayez à nouveau de lancer le jeu.
Pour Epic Games Launcher : (PC)
- Ouvrez le Lanceur Epic Games > Allez dans la Bibliothèque.
- Cliquez sur l’icône des trois points de Rainbow Six Siege.
- Assurez-vous que l’option de mise à jour automatique est activée.
Pour PlayStation :
- Accédez à l’écran d’accueil.
- Accédez au menu principal en haut de l’écran.
- Dirigez-vous vers l’onglet Jeux.
- Descendez jusqu’à Rainbow Six Siege et mettez-le en surbrillance.
- Appuyez sur le bouton Options de votre manette.
- Enfin, choisissez Vérifier la mise à jour dans le menu déroulant.
Pour la Xbox :
- Accédez à la section Mes jeux et applications de votre tableau de bord.
- Sélectionnez Gérer > Aller aux mises à jour.
- Si la mise à jour du jeu Rainbow Six Siege est disponible, sélectionnez-la.
- Appuyez sur le bouton A de la manette pour la lancer.
Remarque: il est recommandé d’aller sur la page Paramètres > Choisir les systèmes > Sélectionner les mises à jour pour mettre à jour votre jeu automatiquement chaque fois que la console est connectée à Internet.
7. Réparer les fichiers du jeu sur le PC
Si un problème survient avec les fichiers du jeu et qu’ils sont corrompus ou manquants sur le PC, assurez-vous d’exécuter cette méthode pour résoudre facilement les fichiers de jeu défectueux.
Pour Steam :
- Lancez Steam > Cliquez sur Bibliothèque.
- Cliquez avec le bouton droit sur Rainbow Six Siege dans la liste des jeux installés.
- Cliquez sur Propriétés > Allez dans Fichiers locaux.
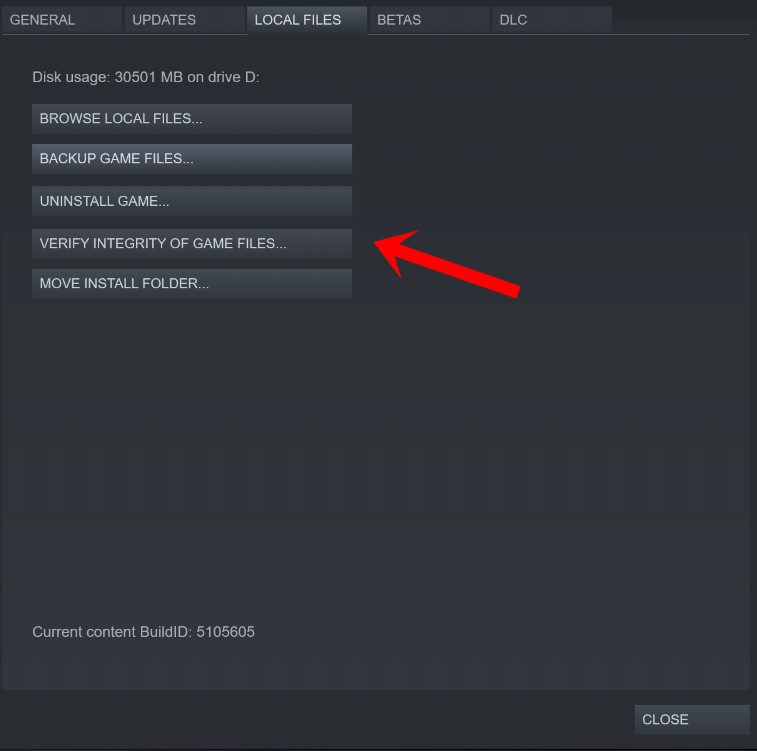
- Cliquez sur Vérifier l’intégrité des fichiers de jeu.
- Vous devrez attendre que le processus soit terminé.
- Une fois terminé, redémarrez votre ordinateur.
Pour Epic Games Launcher :
- Ouvrez le Lanceur Epic Games > Cliquez sur Bibliothèque.
- Cliquez sur l’icône à trois points de Rainbow Six Siege.
- Cliquez sur Verify et la vérification des fichiers du jeu commencera.
- Attendez la fin du processus et redémarrez le lanceur.
8. Mettre à jour le logiciel système
Il est recommandé de mettre à jour le logiciel système de votre appareil pour éviter les problèmes de performance ou les erreurs de connectivité du serveur. Un logiciel système obsolète ou corrompu peut éventuellement entraîner des problèmes de lancement de programme et des erreurs de connectivité en ligne. Vous devez toujours suivre les étapes ci-dessous pour installer la dernière mise à jour du logiciel.
Pour la PlayStation :
- Allez dans Paramètres > Système.
- Sélectionnez Logiciel système > Appuyez sur Mise à jour du logiciel système et Paramètres.
- Sélectionnez Mise à jour du logiciel système > Sélectionnez Mise à jour via Internet.
Pour Xbox :
- Appuyez sur le bouton Accueil de la console Xbox pour ouvrir le menu Tableau de bord.
- Sélectionnez ensuite Paramètres en bas du menu > Sélectionnez Tous les paramètres.
- Choisissez Système > Sélectionnez Mises à jour.
- Sélectionnez Mettre à jour la console (si disponible) > Suivez les invites à l’écran pour terminer le processus de mise à jour.
- Une fois la mise à jour effectuée, veillez à redémarrer la console pour appliquer les changements.
Pour un PC:
- Appuyez sur les touches Win+I pour ouvrir les paramètres de Windows.
- Cliquez sur Mise à jour et sécurité.
- Sélectionnez Vérifier les mises à jour sous Windows Update.
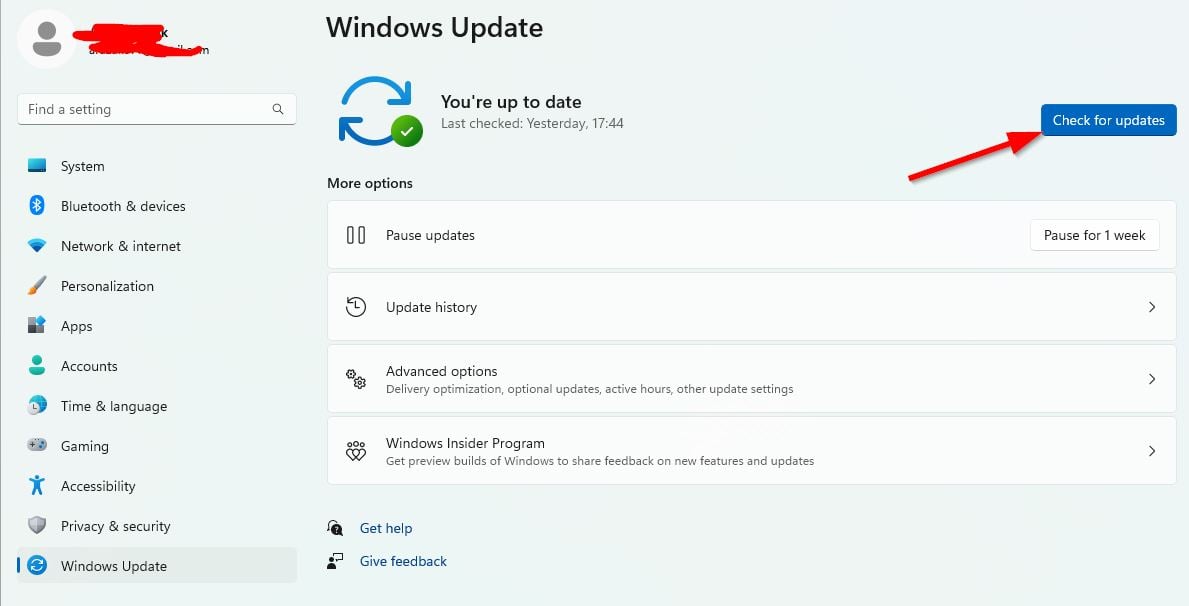
- Si une mise à jour est disponible, sélectionnez Télécharger et installer.
- Attendez un moment pour terminer la procédure de mise à jour du logiciel.
- Une fois terminé, redémarrez votre ordinateur pour installer la mise à jour.
9. Fermer les tâches d’arrière-plan (PC)
Une autre chose que vous pouvez faire est de fermer les tâches d’arrière-plan inutiles sur votre PC pour vous assurer qu’il n’y a pas de consommation supplémentaire des ressources du système en arrière-plan. Pour supprimer les tâches d’arrière-plan :
- Appuyez sur les touches Ctrl+Shift+Esc pour ouvrir le Gestionnaire des tâches.
- Cliquez sur l’onglet Processus > Sélectionnez la tâche que vous souhaitez fermer.
- Une fois la tâche sélectionnée, cliquez sur Terminer la tâche.
- Veillez à effectuer les étapes pour chaque tâche individuellement.
- Une fois cela fait, redémarrez votre PC pour changer les effets immédiatement.
10. Désactiver le pare-feu de Windows
De nombreux rapports affirment que la désactivation du pare-feu Windows sur l’ordinateur peut également vous aider à résoudre plusieurs problèmes liés au lancement du jeu ou aux erreurs de connectivité du serveur.
- Ouvrez le menu Démarrer de votre PC.
- Tapez Pare-feu et cliquez sur Pare-feu Windows Defender dans le résultat de la recherche.
- Cliquez sur Activer ou désactiver le Pare-feu Windows Defender dans le volet de gauche.
- Ensuite, sélectionnez Désactiver Windows Defender Firewall (non recommandé) pour les options Public et Privé.
- Une fois les options sélectionnées, cliquez sur OK pour enregistrer les modifications.
11. Vider le DNS (PC)
Il est également possible que votre système Windows ait accumulé de nombreuses données de cache DNS liées à la configuration d’Internet. Vous pouvez suivre les étapes ci-dessous pour vous connecter facilement aux serveurs de jeu après avoir supprimé les données de cache du résolveur DNS du système.
- Ouvrez le menu Démarrer.
- Tapez Invite de commande et recherchez-la.
- Cliquez avec le bouton droit de la souris sur Invite de commande > Sélectionnez Exécuter en tant qu’administrateur.
- Une fois que la fenêtre de l’invite de commande s’ouvre, tapez la commande suivante et appuyez sur Entrée :
ipconfig /flushdns
- Un message de réussite s’affiche et indique « Successfully flush the DNS Resolver Cache » (nettoyage réussi du cache du résolveur DNS).
- Redémarrez l’ordinateur et vérifiez à nouveau le problème.
12. Utiliser les serveurs DNS de Google
Il semble que votre adresse DNS spécifique soit bloquée par le serveur du jeu Rainbow Six Siege. Vous devez donc essayer d’utiliser l’adresse DNS publique sur le PC ou le routeur en ajoutant manuellement les adresses des serveurs DNS.
- Appuyez sur les touches Win+R pour ouvrir la boîte de dialogue Exécuter.
- Tapez ncpa.cpl et appuyez sur Entrée pour ouvrir Connexions réseau.
- Double-cliquez sur le réseau Wi-Fi ou Ethernet dans la liste.
- Cliquez sur Propriétés > Double-cliquez sur Protocole Internet Version 4 (TCP/IPv4).
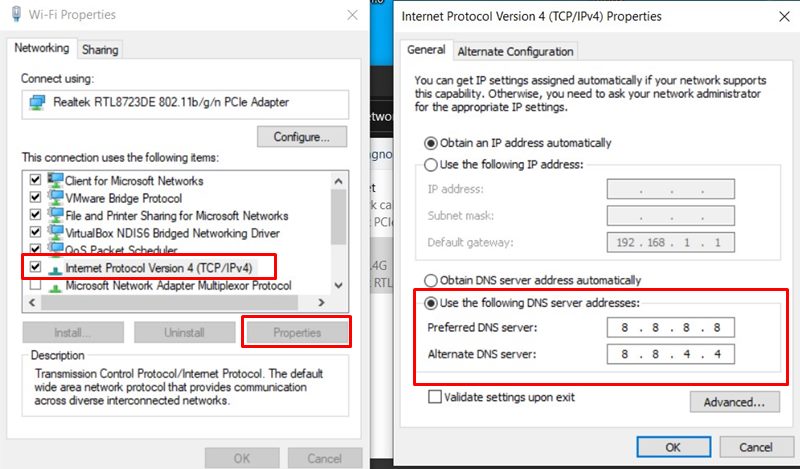
- Cliquez pour sélectionner Utiliser les adresses de serveur DNS suivantes.
- Entrez ensuite 8.8.8.8 pour le serveur DNS préféré et 8.8.4.4 pour le serveur DNS alternatif.
- Cliquez ensuite sur OK pour enregistrer les modifications.
- Veillez à redémarrer votre ordinateur pour appliquer les changements.
13. Mise à jour des pilotes de réseau (PC)
Vous devriez essayer de mettre à jour le pilote de l’adaptateur réseau sur le PC pour vous assurer qu’il n’y a pas de conflit avec la connectivité réseau. Parfois, votre connexion internet peut avoir un bon signal ou une bonne vitesse, mais l’adaptateur réseau peut vous poser des problèmes en raison de problèmes liés au pilote. Pour résoudre ce problème :
- Cliquez avec le bouton droit de la souris sur le menu Démarrer pour ouvrir le menu de liaison rapide.
- Cliquez sur Gestionnaire de périphériques dans la liste.
- Double-cliquez sur la catégorie Adaptateurs réseau pour développer la liste.
- Cliquez ensuite avec le bouton droit de la souris sur le périphérique réseau concerné.
- Sélectionnez Mettre à jour le pilote > Choisissez Rechercher automatiquement des pilotes.
- Si une mise à jour est disponible, la dernière version sera automatiquement téléchargée et installée.
- Une fois cette opération effectuée, veillez à redémarrer votre ordinateur pour en modifier les effets.
14. Effectuer un démarrage propre (PC)
L’exécution d’un démarrage propre sur votre ordinateur Windows devrait s’avérer utile pour supprimer tout type de programme tiers en conflit avec le système. Pour ce faire, suivez les étapes ci-dessous.
- Cliquez sur le menu Démarrer > Tapez Configuration du système et ouvrez-le.
- Allez dans l’onglet Services > Cochez la case Masquer tous les services Microsoft.
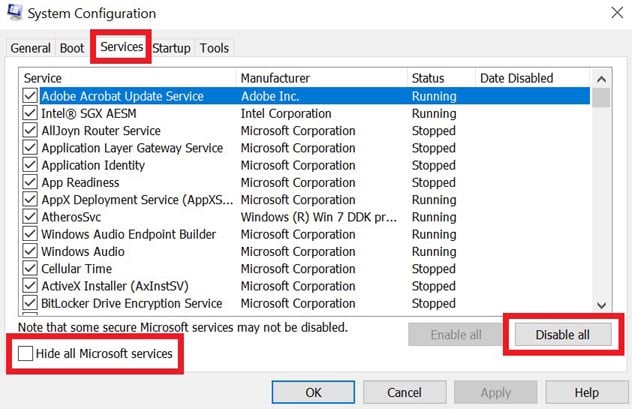
- Cliquez ensuite sur Désactiver tout.
- Cliquez sur Ouvrir le gestionnaire des tâches dans l’onglet Démarrage.
- Veillez à sélectionner tous les éléments de l’onglet Démarrage et cliquez sur Désactiver un par un.
- Fermez le Gestionnaire des tâches et redémarrez votre ordinateur.
C’est tout ce que nous partageons aujourd’hui dans Rainbow Six Siege – Comment résoudre le problème de l’impossibilité de se connecter aux serveurs ?, si vous avez quelque chose à ajouter, n’hésitez pas à laisser un commentaire ci-dessous, et nous vous verrons bientôt. Cet article est traduit et modifié de l’article ici, tous les crédits vont à l’auteur original
Plus de guides :
- Rainbow Six Siege – Comment résoudre l’erreur de matchmaking (septembre 2023)
- Rainbow Six Siege – Comment réparer le code d’erreur 2-0x0000d00a
- Rainbow Six Siege – Comment corriger les opérateurs manquants en 2023
- Rainbow Six Siege – Comment résoudre le problème du bannissement ou de la suspension sans raison ?

