Les Outils Nécessaires
Dans ce guide j’utiliserais Gimp un logiciel gratuit. Il est possible de le faire avec Paint aussi (mais je n’ai pas essayé).
Voici l’adresse du site ou télécharger ce logiciel : www.gimp.org
La page direct pour le télécharger : www.gimp.org/downloads/
Si jamais Steam supprime les liens, rendez-vous dans Google et tapez-y Gimp.
Grande Image

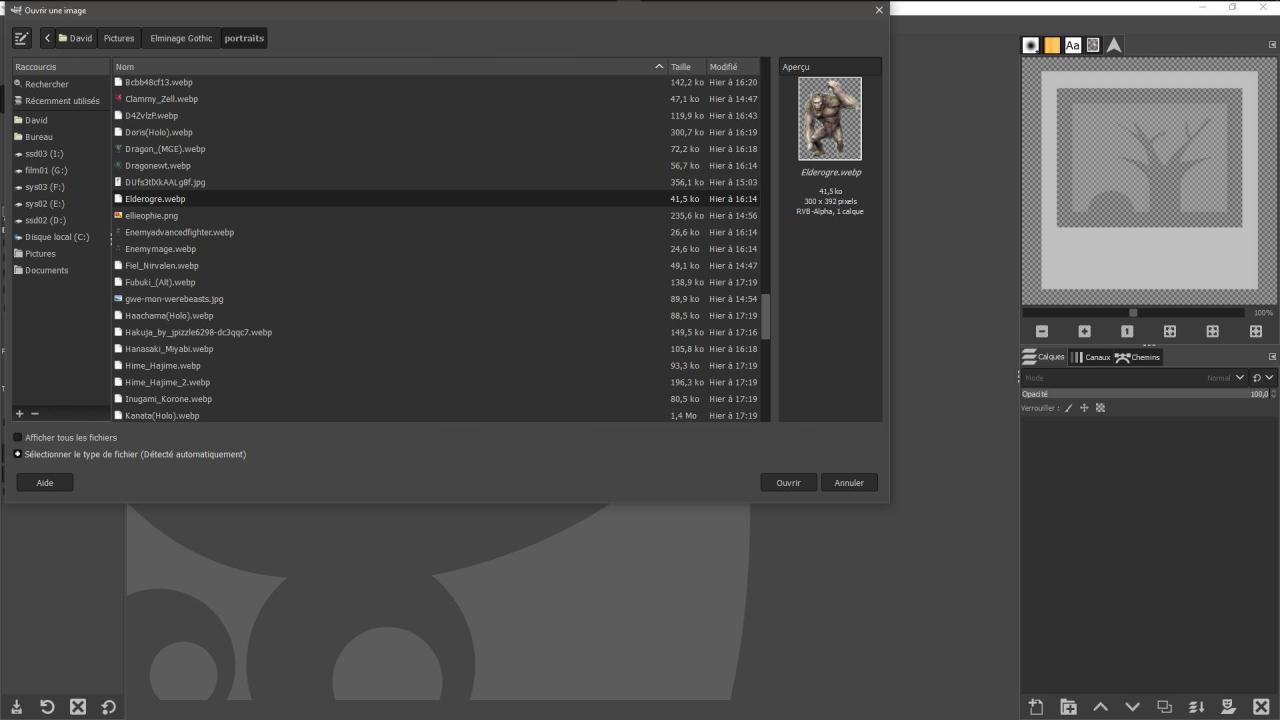
Une fois votre image ouverte vous pouvez découper les parties qui ne vous intéresse pas ou l’utiliser comme ça.

Une fois vos modifications terminées cliquer sur Image et Echelle et taille de l’image.
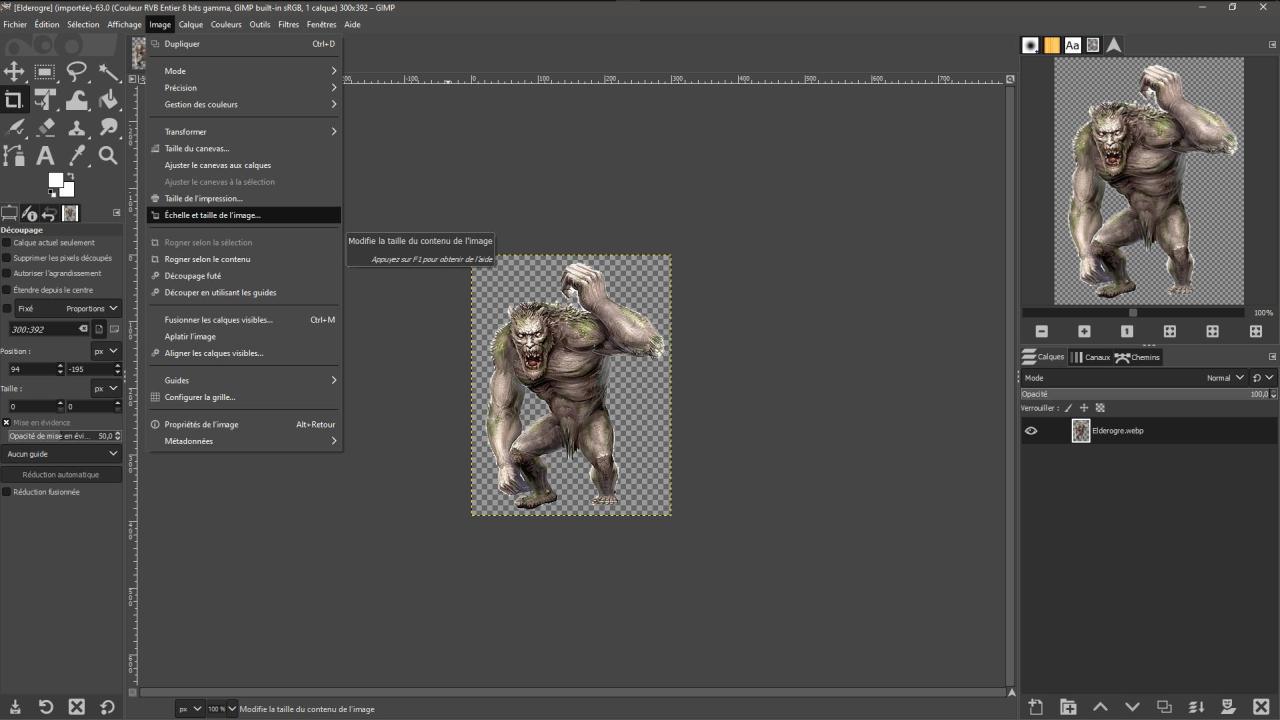
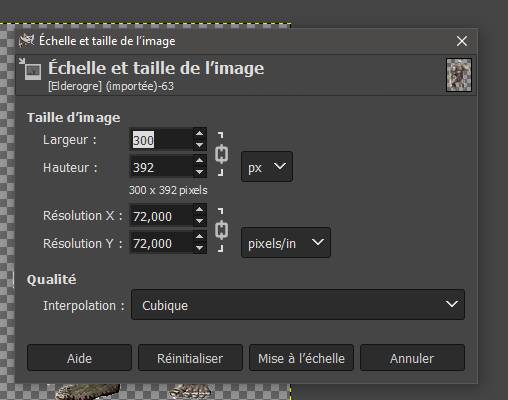
Entre Largeur et Hauteur cliquez sur la valeur la plus importante et remplacez là par 1088.

Cliquer sur l’autre valeur, elle devrait se mettre à jour automatiquement. Sinon regarder si vous avez le même petit cadenas que sur la photo (entre Hauteur et Largeur).
Les grandes images des portraits font 1088×1088, mais il y a une marge de manœuvre du moment que vous gardez la plus grande à 1088.
Ensuite cliquer sur Mise à l’échelle. Votre image devrait être aux bonnes dimensions.
Cliquer sur Fichier et Exporter sous.
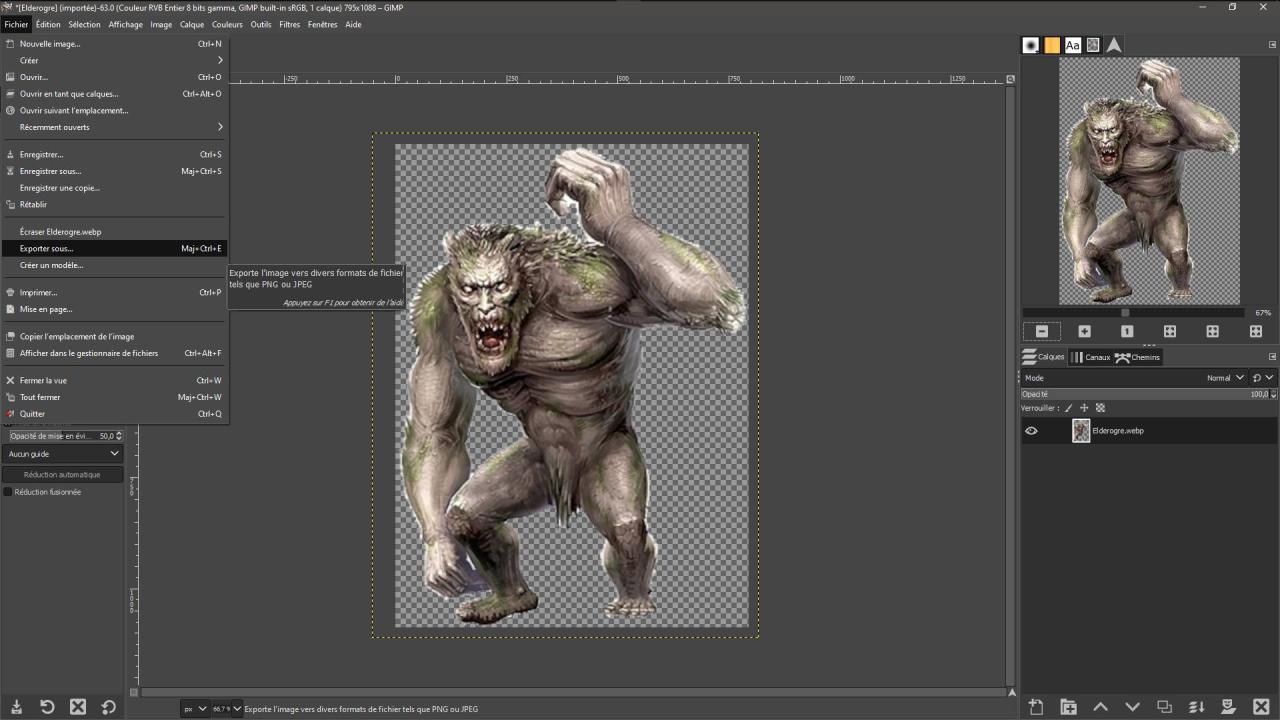
Choisir ou vous voulez enregistrer l’image et lui donner un nom. Je vous conseille de la nommer :
- nom_grande_01
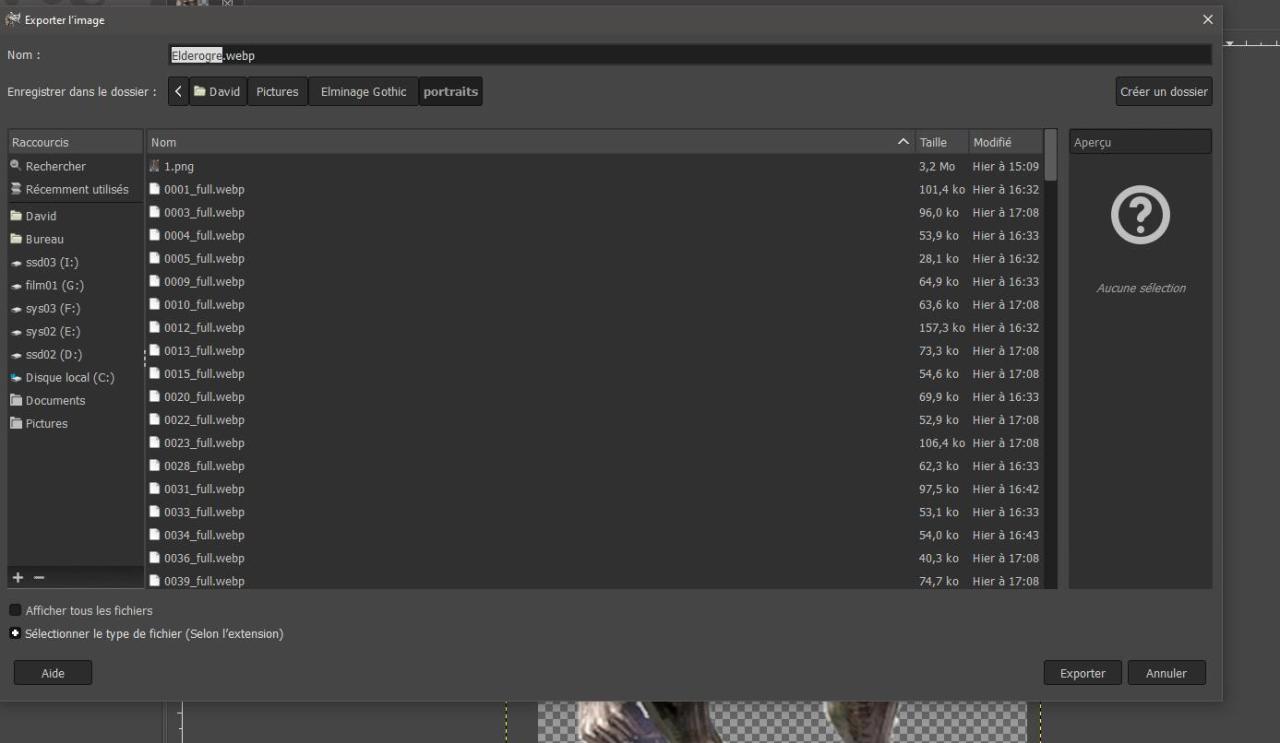
Cliquer sur Sélectionner le type de fichier et faire défiler jusqu’à ce que vous trouviez l’extension DDS.
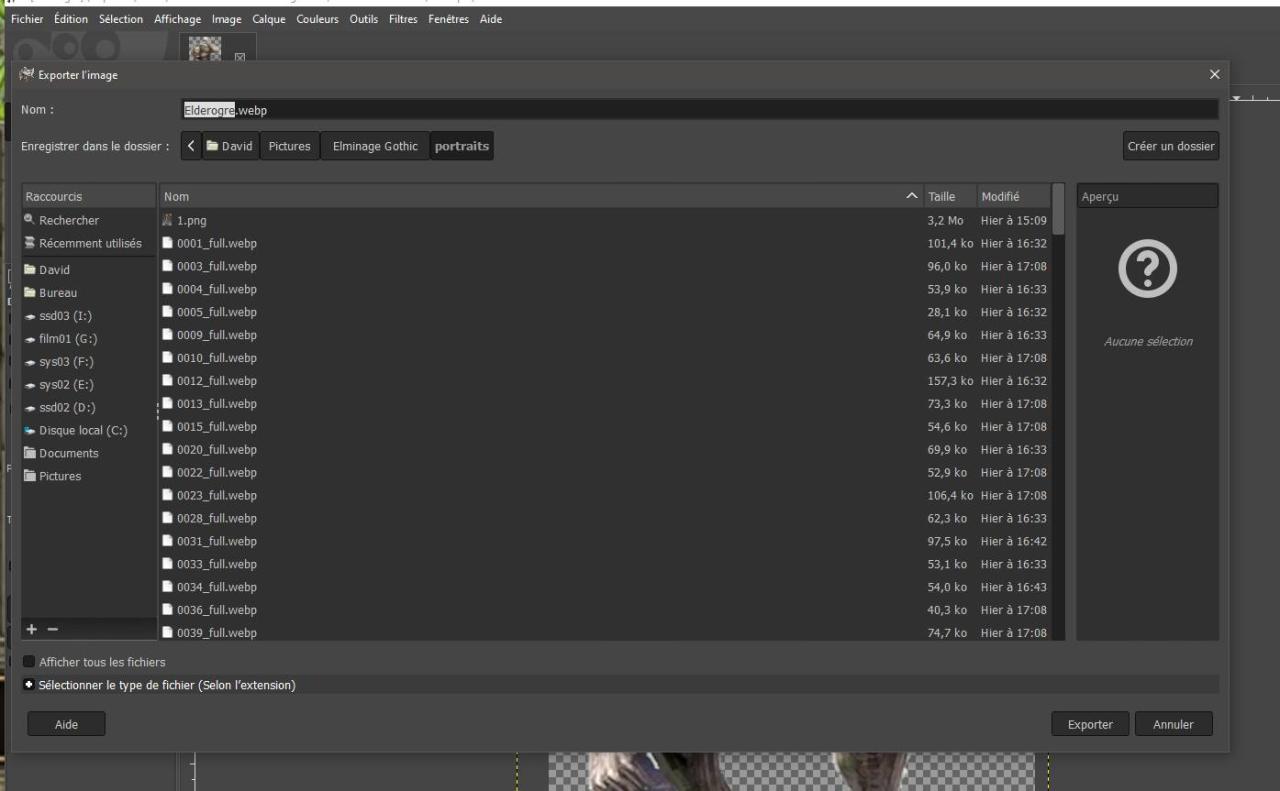
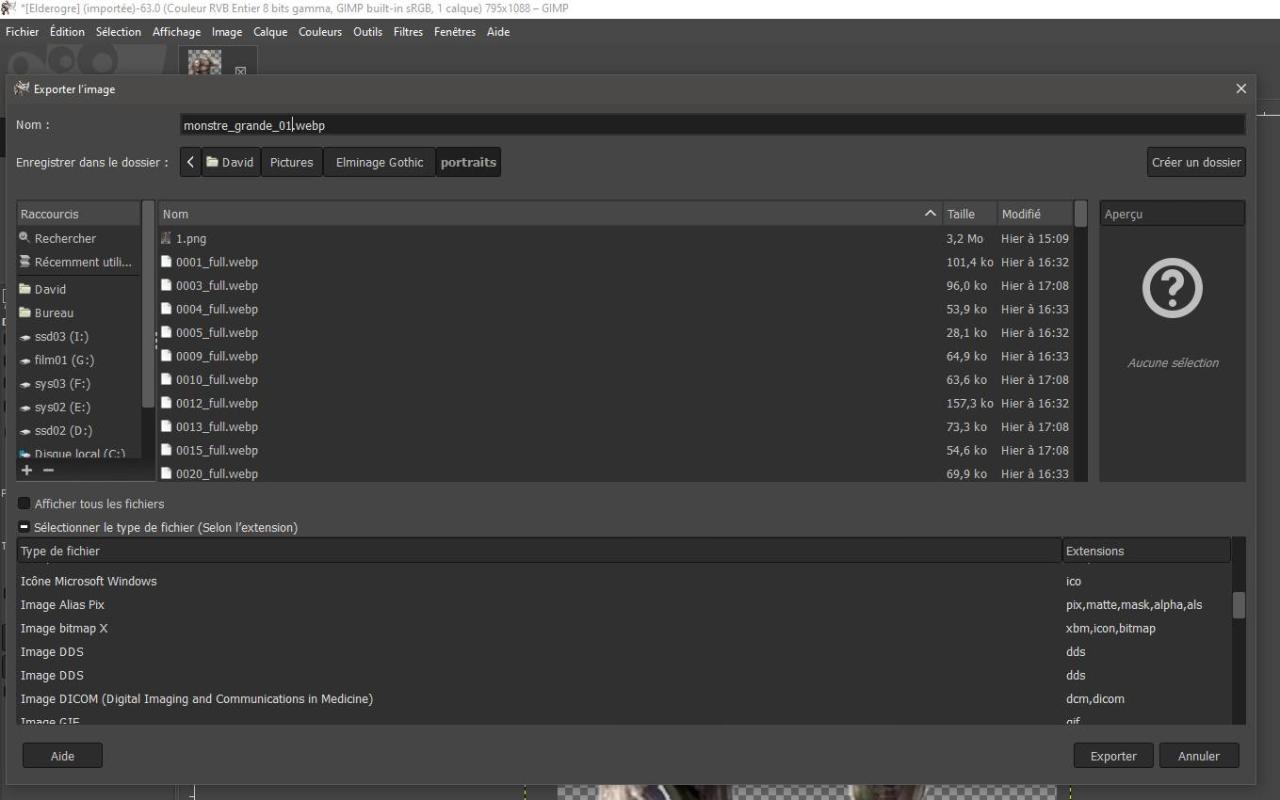
Sélectionner la première extension DDS puis cliquer sur Exporter.

Voici les options à choisir :
- Compression : none
- Format : RGBA8
- Save : All visible layers
- Mipmaps : No mipmaps
Ensuite cliquer sur Export et votre image sera sauvegardée.
Petite Image
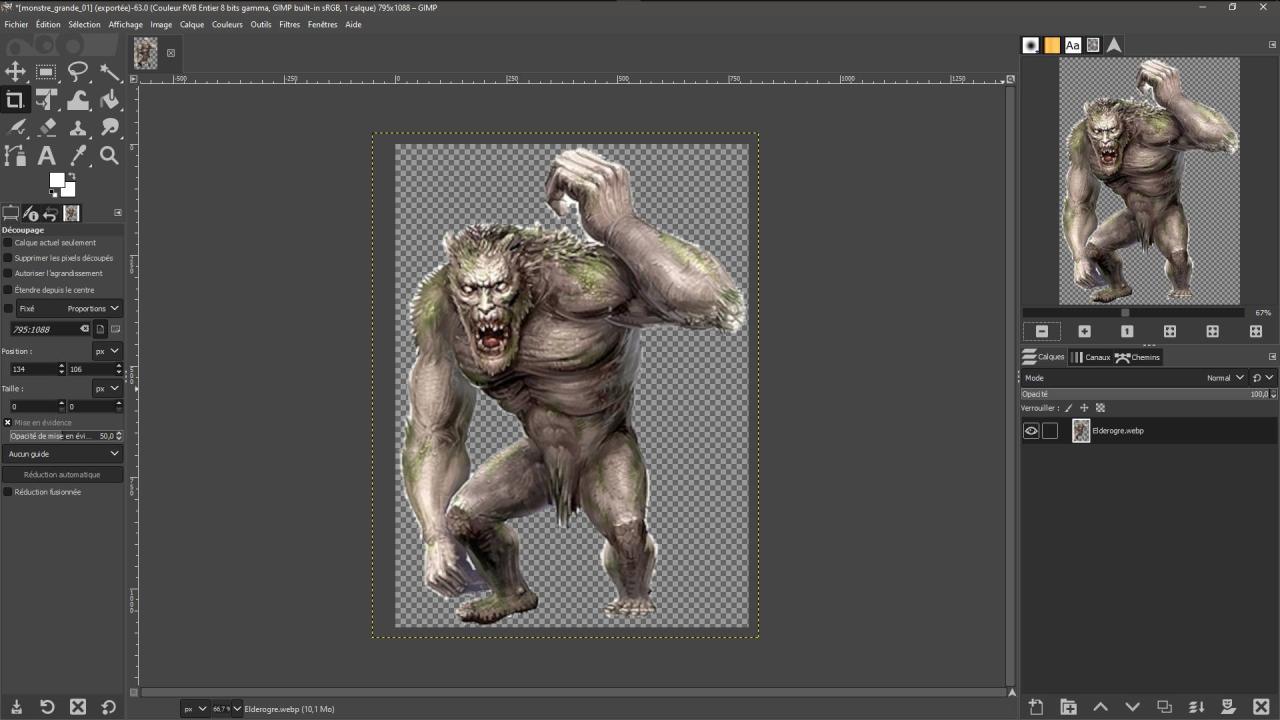
Nous allons devoir couper l’image en sélectionnant l’outil de découpage pour créer l’icône de portrait.

Sélectionner Outil de découpage et dessiner une forme carrée (plus ou moins suivant si vous êtes adroit avec une souris ou non) autour de la tête du personnage.
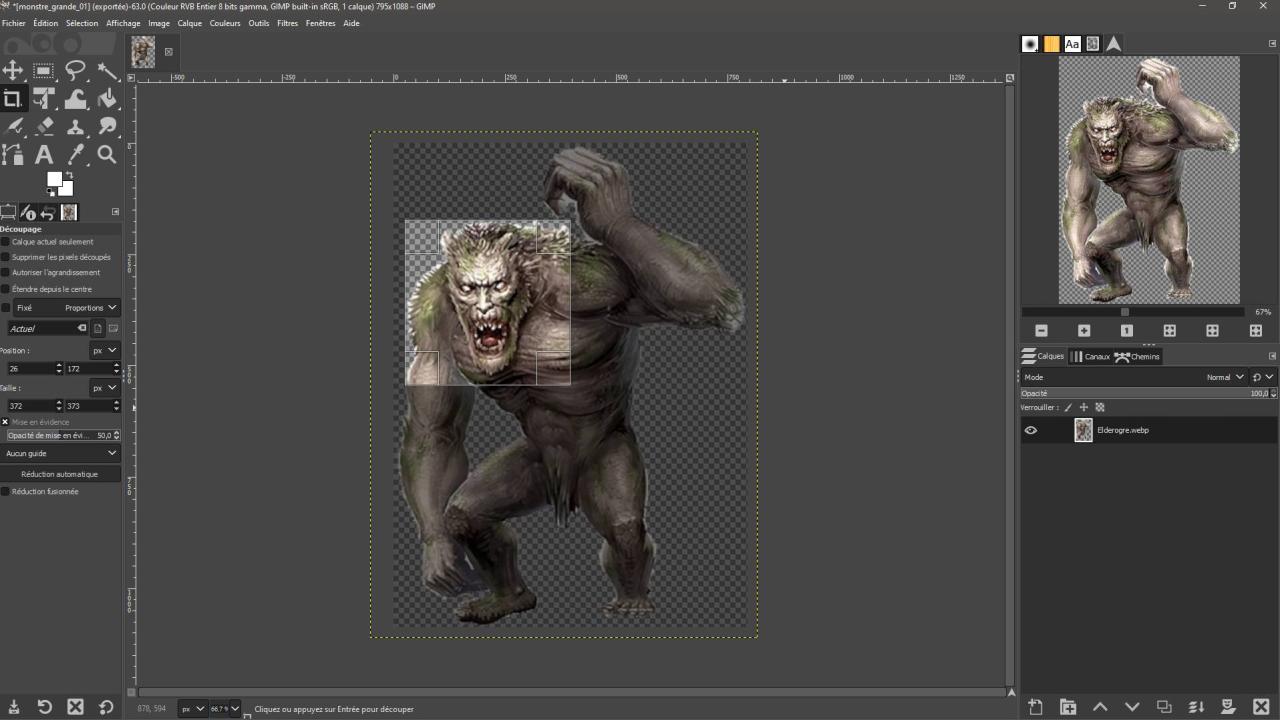
Double cliquer au centre du carré que vous venez de dessiner pour découper l’image.
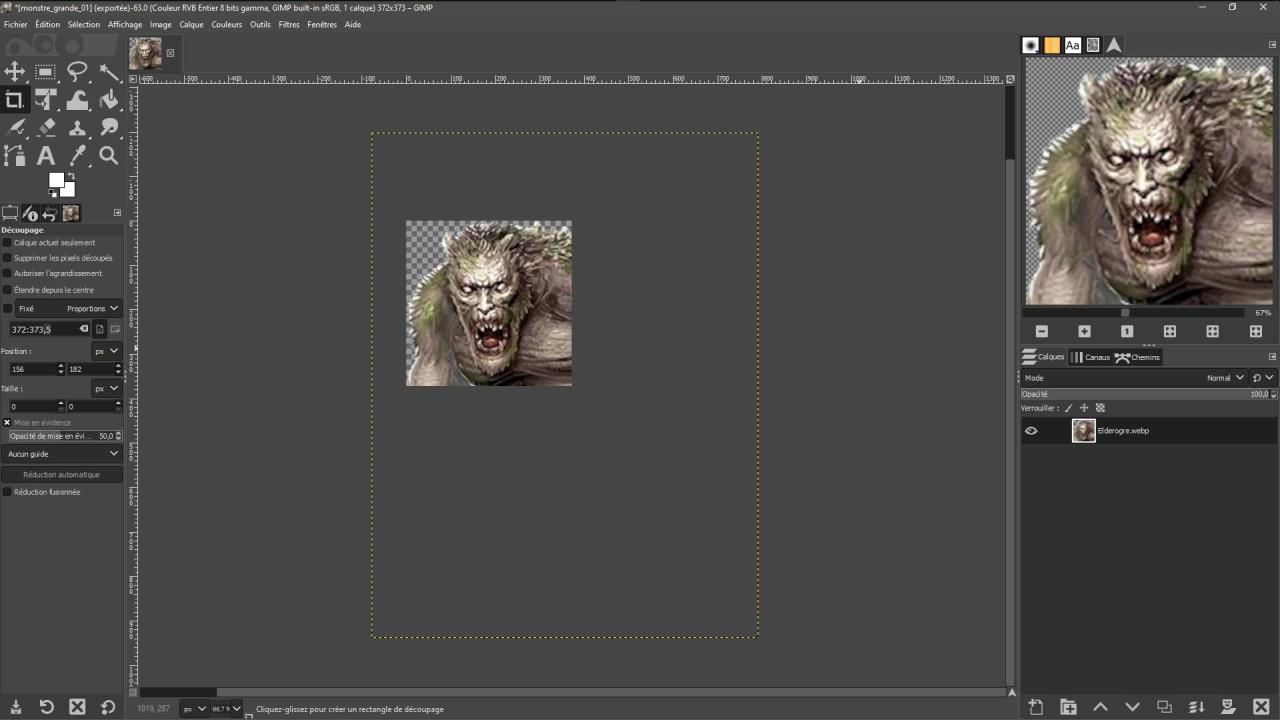
Une fois vos modifications terminées cliquer sur Image et Echelle et taille de l’image.
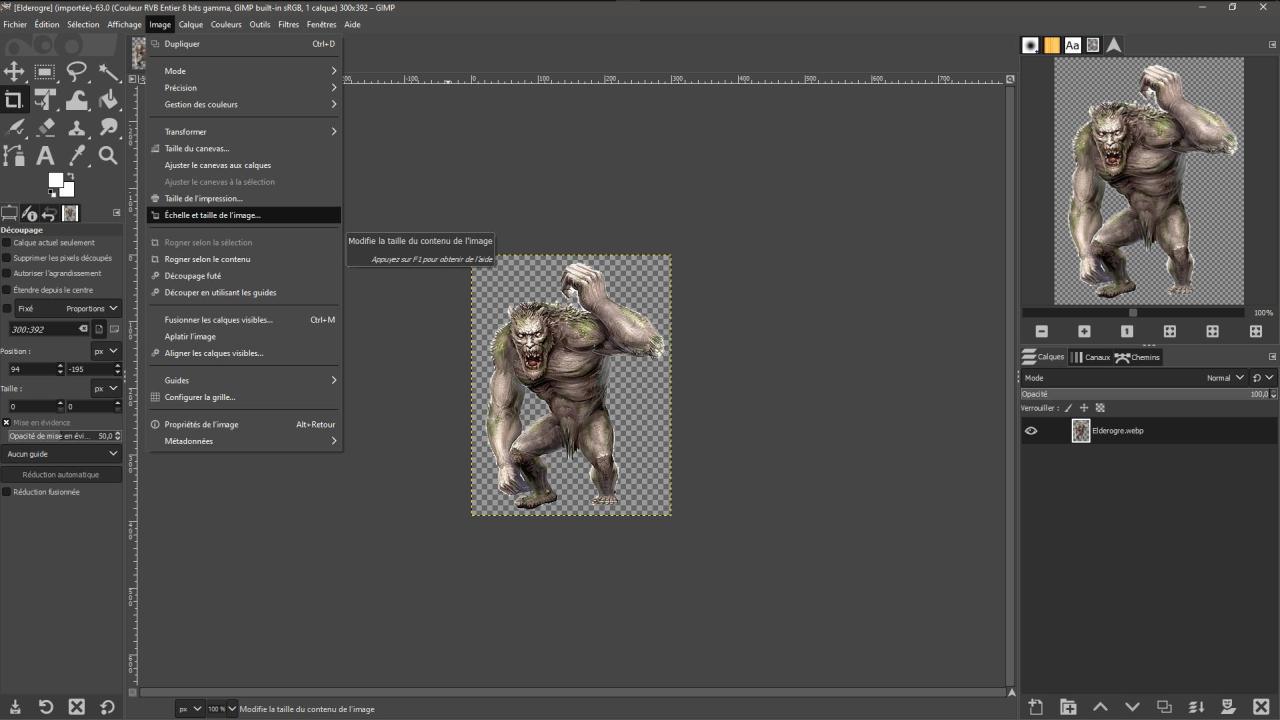
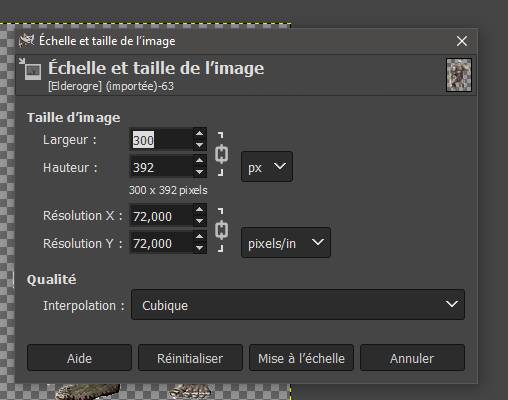
Entre Largeur et Hauteur cliquez sur la valeur la plus importante et remplacez là par 192.
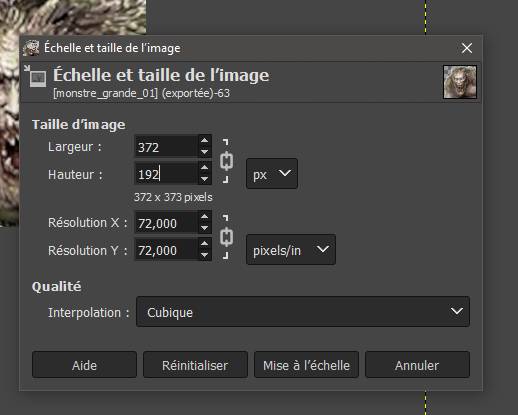
Cliquer sur l’autre valeur, elle devrait se mettre à jour automatiquement. Sinon regarder si vous avez le même petit cadenas que sur la photo (entre Hauteur et Largeur).
Les petites images des portraits font 192×192, mais il y a une marge de manœuvre du moment que vous gardez la plus grande à 192.
Ensuite cliquer sur Mise à l’échelle. Votre image devrait être aux bonnes dimensions.
Cliquer sur Fichier et Exporter sous.
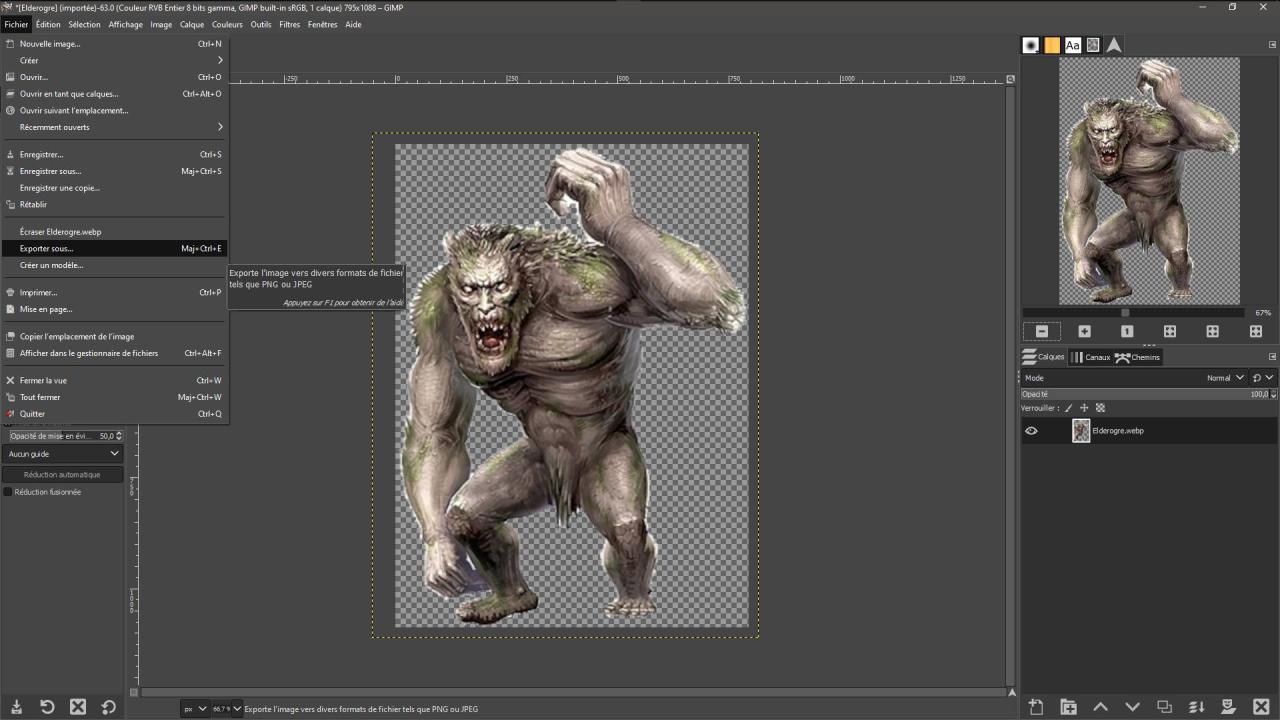
Choisir ou vous voulez enregistrer l’image et lui donner un nom. Je vous conseille de la nommer :
- nom_petite_01
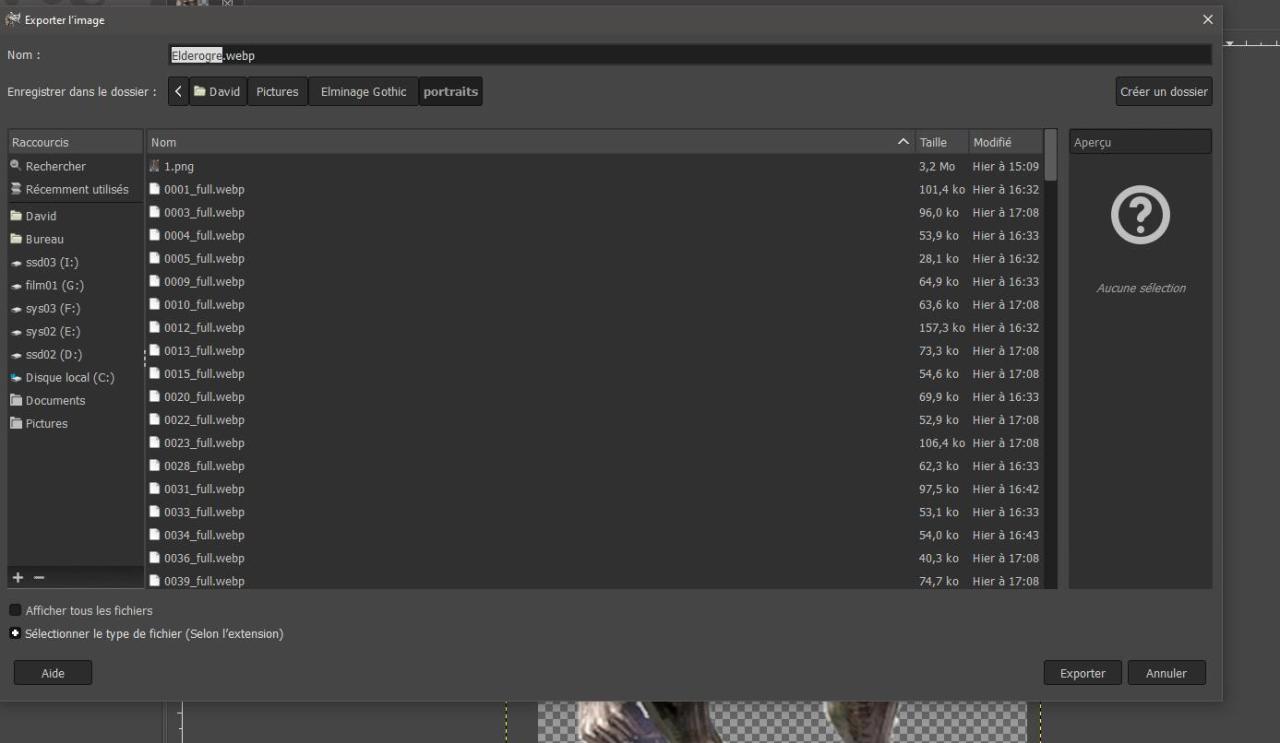
Cliquer sur Sélectionner le type de fichier et faire défiler jusqu’à ce que vous trouviez l’extension DDS.
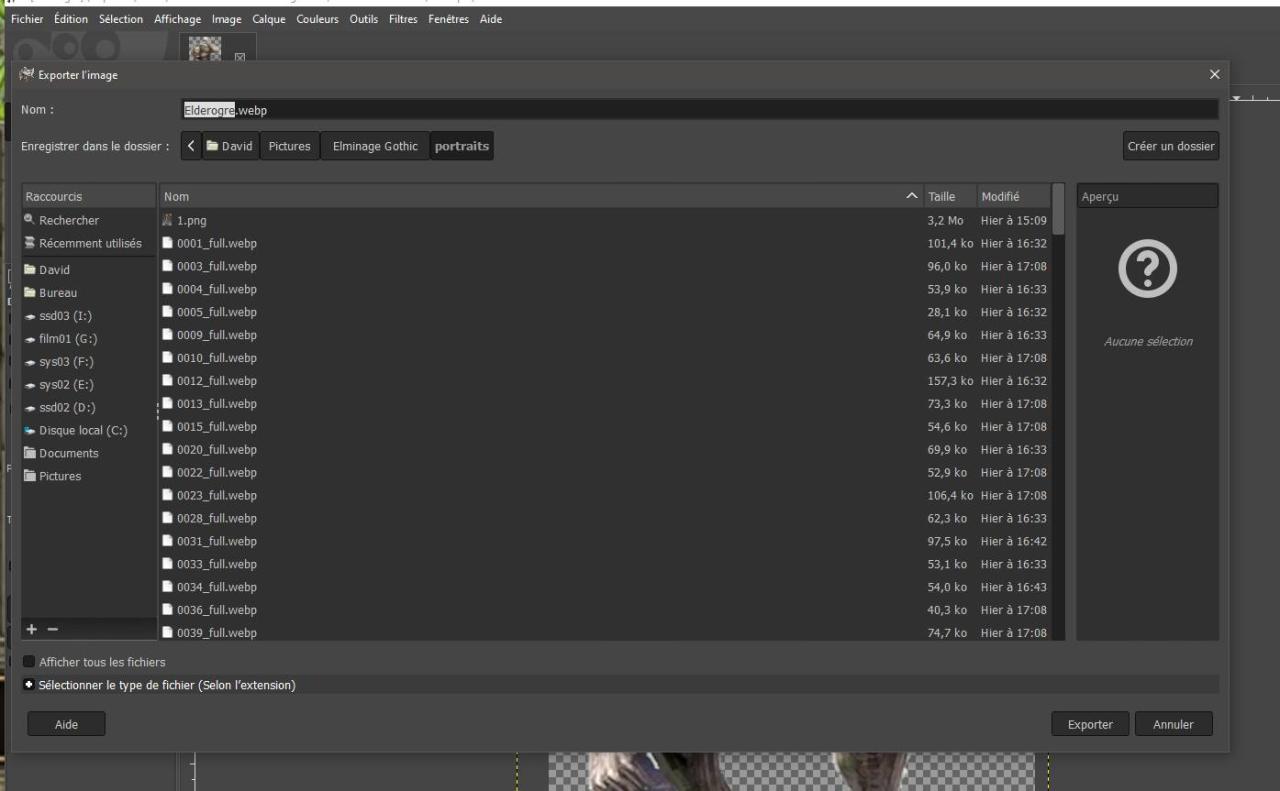
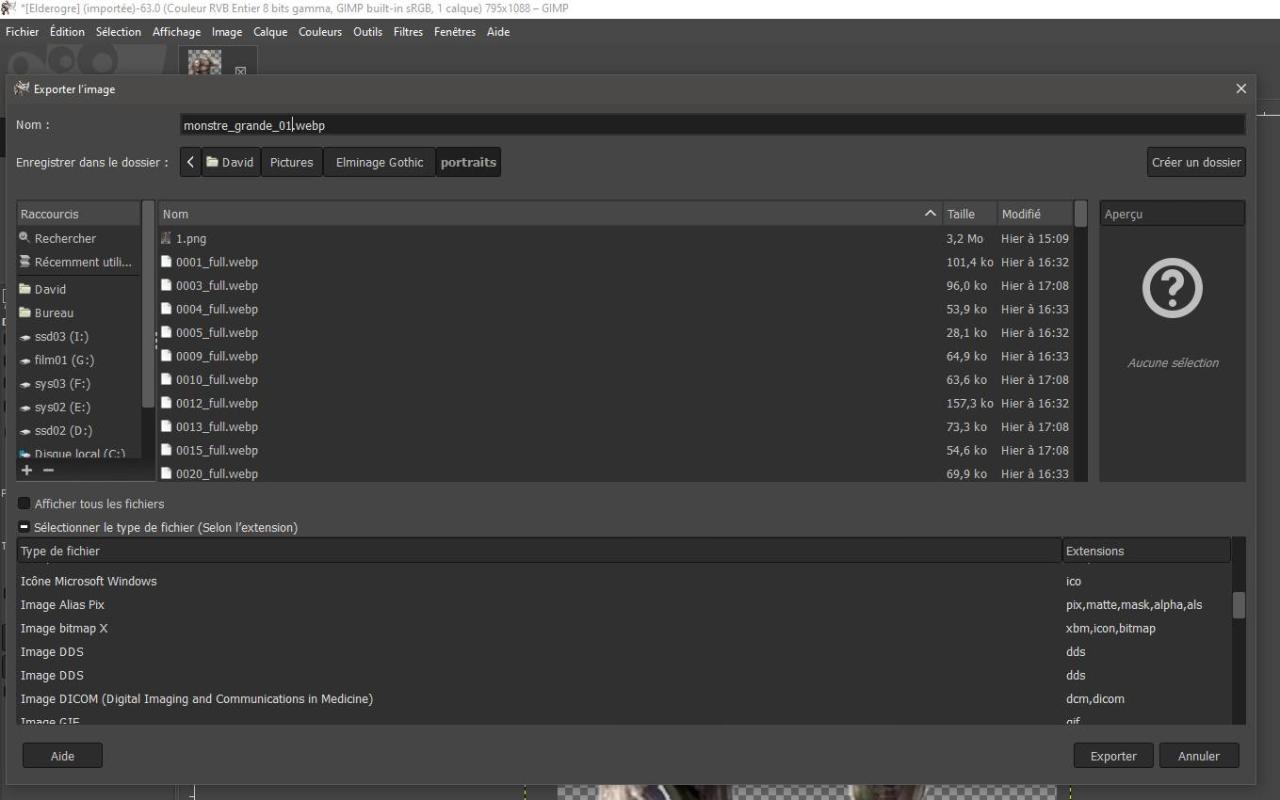
Sélectionner la première extension DDS puis cliquer sur Exporter.

Voici les options à choisir :
- Compression : none
- Format : RGBA8
- Save : All visible layers
- Mipmaps : No mipmaps
Ensuite cliquer sur Export et votre image sera sauvegardée.
Convention Des Noms Des Images
Pour les grandes images :
- GR11_numéro.dds
Pour les petites images :
- GR10_numéro.dds
Le numéro correspond au sexe et à la race du personnage. Vous trouverez ci-dessous les valeurs à choisir. Il y a 6 valeurs pour chaque sexe.
Mâle
- Dragonewt : 285 → 290
- Dwarf : 225 → 230
- Elf : 213 → 218
- Fairy : 261 → 266
- Gnome : 237 → 242
- Hotlet : 249 → 254
- Human : 201 → 206
- Werebeast : 273 → 278
Femelle
- Dragonewt : 291 → 296
- Dwarf : 231 → 236
- Elf : 219 → 224
- Fairy : 267 → 272
- Gnome : 243 → 248
- Hotlet : 255 → 260
- Human : 207 → 212
- Werebeast : 279 → 284
Déplacer Vos Fichiers

Copier les images que vous venez de créer dans ce dossier.
Admettons que je veuille changer le premier portrait du mâle humain. Je vais renommer les fichiers comme ci-dessous :
- nom_petite_01.dds → GR10_201.dds
- nom_grande_01.dds → GR11_201.dds
Lorsque que vous aller créer votre personnage mâle humain (dans cet exemple, choisissez la race et le sexe qui vous intéresse) votre portrait personnalisez apparaitra à la place de celui par défaut.
Problèmes
Vous pouvez tenter d’ajouter cette option lors de la sauvegarde de l’image :
- Compression : BC2 / DXT3
C’est tout ce que nous partageons aujourd’hui dans Elminage Gothic – Comment Personnalisez Vos Portraits, si vous avez quelque chose à ajouter, n’hésitez pas à laisser un commentaire ci-dessous, et nous vous verrons bientôt. Cet article est original de l’article ici, tous les crédits vont à l’auteur original.

