
Pour les joueurs de Scavengers, si votre framerate est bas et que vous voulez avoir un fps plus élevé, ce guide est sur la façon d’augmenter le FPS et il vous aidera.
For Scavengers players, if your framerate is low and you want to have a higher fps, this guide is about how to boost FPS and it will help you out.
Introduction
Toutes les commandes proviennent de collections d’autres jeux qui utilisent Unreal Engine.
● 1. Propriétés de la vapeur d’eau.
● 2. Configurer les récupérateurs
● 3. Contrôle du parc
Après avoir tout réglé sur faible et modifié les paramètres suivants, mes FPS ont presque doublé.
1. Propriétés de la Steam
Allez dans votre bibliothèque Steam -> Scavengers -> clic droit -> Propriétés -> option de lancement Steam.
COPIER ET COLLER
-malloc=system -USEALLAVAILABLECORES -maxMem=XXXX -force-feature-level-11-0
maxMem=XXXX
this indicates how much ram you have, so if you have 24GB of ram then you would put in 24000.
16GB = 16000, 32GB = 32000, etc.
2. Configurer le Scavengers
D’abord ! après le COPIER ET COLLER [ ASSUREZ-VOUS que tous les fichiers .ini sont en lecture seule.]
Tapez %localappdata% dans votre explorateur de fichiers.
Allez dans [Scavenger] – [Saved] – [Config] – [WindowsNoEditor].
Ouvrir GameUserSettings.ini
[ScalabilityGroups]
sg.ResolutionQuality=70
sg.ViewDistanceQuality=0 / sg.ViewDistanceQuality=1 if u dont want tomb raider models
sg.AntiAliasingQuality=0
sg.ShadowQuality=0
sg.PostProcessQuality=0
sg.TextureQuality=0
sg.EffectsQuality=0
sg.FoliageQuality=0
sg.TrueSkyQuality=0
sg.GroundClutterQuality=0
sg.IBLQuality=0
sg.HeightFieldShadowQuality=0
Sauvegarder et rendre en lecture seule
Ouvrir Engine.ini
COPY AND PASTE sous le dernier Paths= XXXXXXXXXX
[/script/engine.engine]
bSmoothFrameRate=true
MinDesiredFrameRate=60
SmoothedFrameRateRange=(LowerBound=(Type= »ERangeBoundTypes::Inclusive »,Value=60),UpperBound=(Type= »ERangeBoundTypes::Exclusive »,Value=144))
MaxPixelShaderAdditiveComplexityCount=128
MaxES2PixelShaderAdditiveComplexityCount=45
TimeBetweenPurgingPendingKillObjects=30
bDisablePhysXHardwareSupport=True
[/script/engine.renderersettings]
r.SeparateTranslucency=False
r.CustomDepth=1
r.DefaultFeature.Bloom=False
r.DefaultFeature.AmbientOcclusion=False
r.DefaultFeature.AmbientOcclusionStaticFraction=False
r.DefaultFeature.MotionBlur=False
r.DefaultFeature.LensFlare=False
r.DefaultFeature.AntiAliasing=0
r.ViewDistanceScale=1
r.ShadowQuality=0
r.Shadow.CSM.MaxCascades=1
r.Shadow.MaxResolution=256
r.Shadow.RadiusThreshold=0.1
r.Shadow.CSM.TransitionScale=0
r.DistanceFieldShadowing=0
r.DistanceFieldAO=0
r.DepthOfFieldQuality=0
r.RenderTargetPoolMin=300
r.LensFlareQuality=0
r.SceneColorFringeQuality=0
r.FastBlurThreshold=0
r.Upscale.Quality=1
r.TonemapperQuality=0
r.RefractionQuality=0
r.SSR.Quality=0
r.SceneColorFormat=3
r.TranslucencyVolumeBlur=0
r.MaterialQualityLevel=0
r.SSS.Scale=0
r.SSS.SampleSet=0
r.EmitterSpawnRateScale=0.75
Sauvegarder et rendre en lecture seule
Ouvrir Scalability.ini
Vous devez avoir tout très bas dans les PARAMÈTRES DU JEU, puis cela fonctionne.
[ScalabilitySettings]
PerfIndexValues_ResolutionQuality= »50 50 50 50″
[AntiAliasingQuality@0]
r.MSAA.CompositingSampleCount=1
[ViewDistanceQuality@0]
r.SkeletalMeshLODBias=5
[ShadowQuality@0]
r.LightFunctionQuality=0
r.ShadowQuality=0
r.Shadow.CSM.MaxCascades=0
r.Shadow.MaxResolution=32
r.Shadow.RadiusThreshold=0.24
[PostProcessQuality@0]
r.DepthOfFieldQuality=0
r.RenderTargetPoolMin=200
r.Upscale.Quality=0
[TextureQuality@0]
r.MaxAnisotropy=0
[EffectsQuality@0]
r.TranslucencyLightingVolumeDim=1
r.RefractionQuality=0
r.SceneColorFormat=3
[FoliageQuality@0]
r.ParticleLightQuality=0
Sauvegarder et rendre en lecture seule
3. Contrôle du parc
Vérifiez si tous les CPUs sont activés
tapez bitsum[dot]com/parkcontrol/ et téléchargez la dernière Version
1. installez-le et ouvrez ce programme
2. quand tous les Cores sont activés, vous devriez les voir tous à 100%.
3. si ce n’est pas le cas, sélectionnez tout à 100% sur Parking AC/DC et Freq Scaling AC/DC.
accepter
ici mon installation sur Highperformance
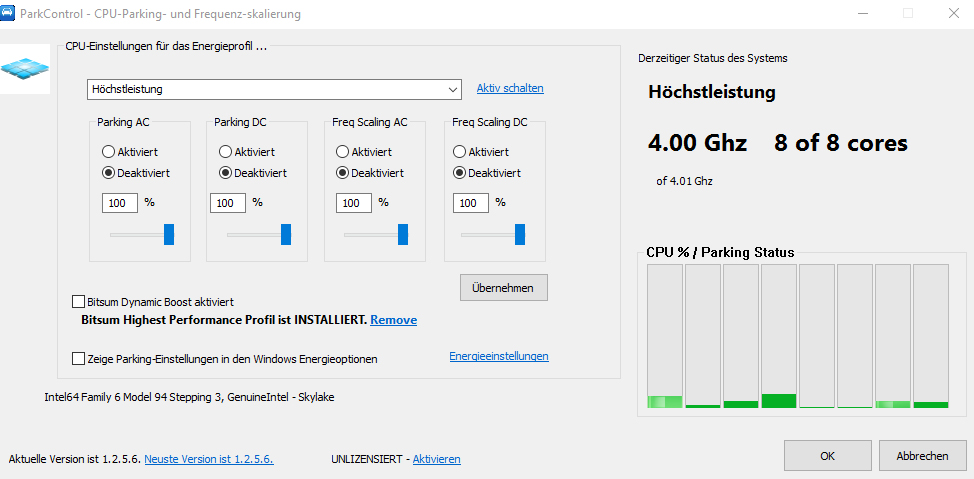
Mises à jour
Merci pour les conseils
Kenshin メメメ 29. Apr. um 4:09 Uhr
sg.ViewDistanceQuality=1 si tu ne veux pas de modèles tomb raider
Giga Chud 29. Apr. um 3:32 Uhr
maxMem=24000
cela indique la quantité de mémoire vive dont vous disposez, donc si vous avez 24 Go de mémoire vive, vous devez mettre 24000.
16GB = 16000, 32GB = 32000, etc.
