Qu’est-ce qu’un éditeur de niveau ?
Une vue d’ensemble de l’éditeur
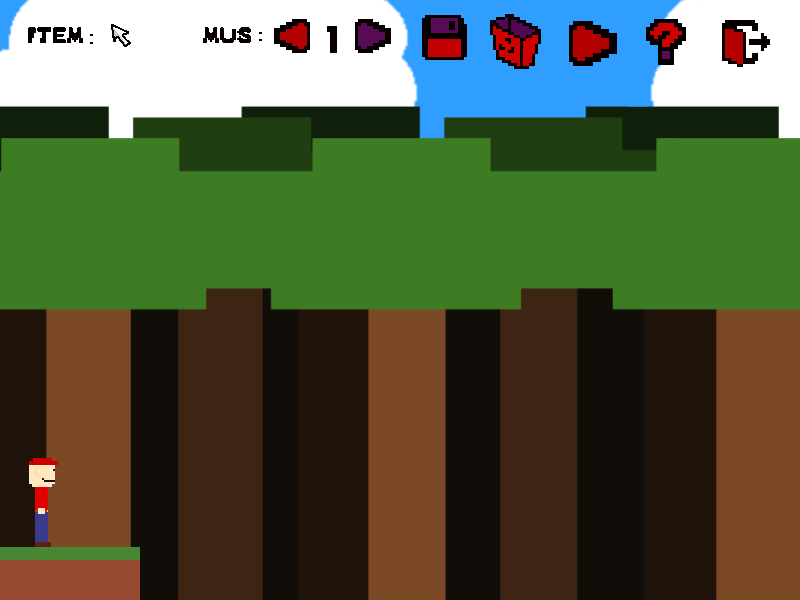
Vous avez en premier le sélecteur d’objet
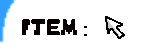
Il vous permet avec la molette de la souris ou les flèches de haut et de bas du clavier de choisir un objet à placer dans votre niveau
Vous avez ensuite le sélecteur de musique
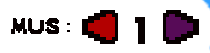
Il vous permet de choisir la musique qui sera jouée dans le niveau
Et enfin vous avez le reste des boutons de l’interface

- Une icône de disquette pour sauvegarder votre niveau
- Une icône de corbeille pour effacer votre niveau
- Une icône de test pour tester votre niveau
- Une icône point d’interrogation pour voir le petit tutoriel en jeu
- Une icône de porte pour quitter l’éditeur de niveau
Vous pouvez utiliser les flèches de gauche et de droite du clavier pour déplacer la caméra dans le niveau et vous pouvez aussi glisser/déposer le joueur pour changer sa position de départ
Placer des éléments dans le niveau

Si l’objet est comme un couteau par exemple vous verrez sa boîte de collision/sa zone d’activation
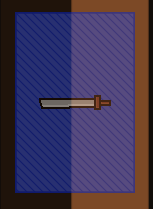
Pour placer un objet utiliser le clique gauche, pour en supprimer un utiliser le clique droit mais faites attention car vous pouvez supprimer plusieurs objets à la fois si la souris se place sur eux avant de les supprimer
Vous pouvez placer autant d’objets que vous voulez
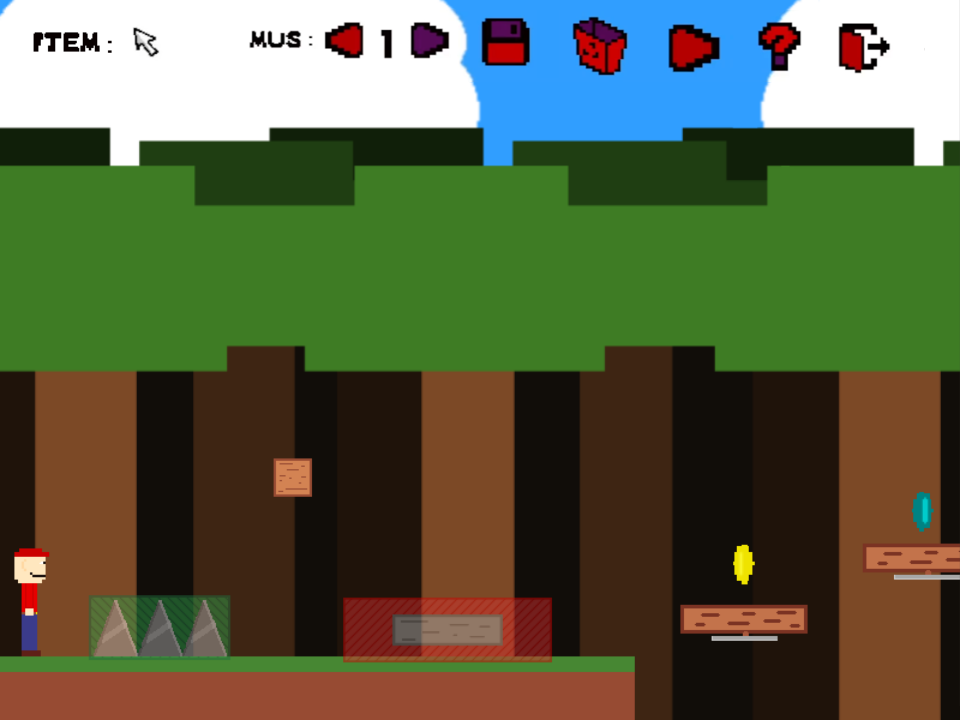
Et faire un niveau qui pourrait ressembler à ça par exemple
Les paramètres d’un objet
Premièrement le joueur, en cliquand droit dessus vous verrez ce petit menu

Vous pouvez choisir la couleur du joueur qui sera utilisée dans votre niveau entre le rouge et le bleu
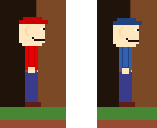
Après, les plateformes. En en plaçant une vous pouvez choisir si elle va rester à l’arrêt, en mouvement et choisir sa direction
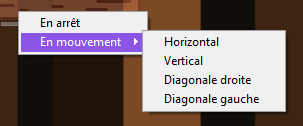
Ça va placer l’objet avec le paramètre que vous avez défini. Pour le modifier, vous ne pouvez pas, vous devez le supprimer et le replacer
Et en dernier, le bouton. En en plaçant un vous verrez ce menu
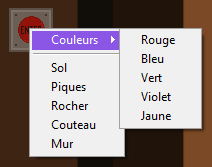
Vous pouvez choisir la couleur du bouton et son paramètre, en cliquant une nouvelle fois sur le bouton avec le clique gauche va réouvrir ce menu
Vous pouvez mettre ces paramètres :
- Sol : Va détruire tout le sol
- Piques : Va sortir les piques les plus proches du bouton TOUCHANT celui-ci
- Rocher : Va faire tomber le rocher le plus roche du bouton TOUCHANT celui-ci
- Couteau : Va jeter le couteau le plus proche du bouton TOUCHANT celui-ci
- Mur : Va casser le mur le plus proche du bouton
Par toucher le bouton je veux dire la collision/zone d’activation. Si vous sélectionnez le paramètre du rocher par exemple et que votre niveau ressemble à ça
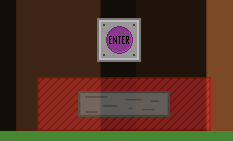
Ça ne marchera pas car la zone d’activation du rocher ne touche pas le bouton. Pour y remédier, le placement de vos éléments doit ressembler à ça
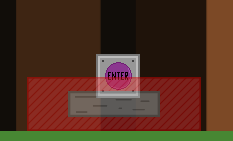
Sauvegarder, tester et publier votre niveau

Nommez votre niveau et sauvegardez le

Pour tester votre niveau vous pouvez cliquer sur l’icône de test

Vous pouvez aussi retourner au menu et aller dans le menu « vos niveaux » ou vous verrez tous vos niveaux

Vous verrez 3 boutons en bas

- Charger : Pour charger le niveau dans l’éditeur
- Jouer : Pour jouer au niveau sans passer par l’éditeur
- Ouvrir dossier : Pour ouvrir le dossier contenant vos niveaux
Et à la fin, pour publier votre niveau, aller dans le menu de publication

Sélectionnez le niveau que vous souhaitez publier, sélectionnez une miniature, donnez lui un nom, une description et cliquez sur publier pour publier votre niveau sur le workshop de Steam


Super guide, je me demande qui l’a écrit