Êtes-vous confronté à l’erreur Valorant Secure Boot et TPM 2.0 ? Si oui, ne vous inquiétez pas, vous êtes au bon endroit.
Valorant est un jeu de tir à la première personne (FPS) gratuit développé et publié par Riot Games.
Il propose des matchs en 5v5 où les joueurs peuvent choisir parmi une variété d’agents, chacun ayant des capacités et des rôles uniques.
Le jeu a attiré l’attention grâce à son gameplay tactique, aux capacités uniques de ses personnages et à l’accent mis sur la stratégie d’équipe.
Les joueurs peuvent choisir parmi une liste de personnages connus sous le nom d' »agents », chacun ayant ses propres capacités.
Ces capacités vont des compétences offensives aux mouvements de soutien ou tactiques.
Les joueurs s’engagent dans des tours où une équipe (les attaquants) tente de poser une bombe (spike) sur des sites désignés, et l’autre équipe (les défenseurs) cherche à empêcher la pose de la bombe ou à la désamorcer si elle a été posée.
Cependant, de nombreux joueurs sont confrontés à l’erreur Valorant Secure Boot et TPM 2.0.
Êtes-vous ici pour la même raison ? Si oui, ne vous inquiétez pas, nous sommes là pour vous aider. Dans ce guide, nous allons vous fournir des solutions efficaces pour résoudre cette erreur.
Comment réparer l’erreur Valorant Secure Boot et TPM 2.0 ?
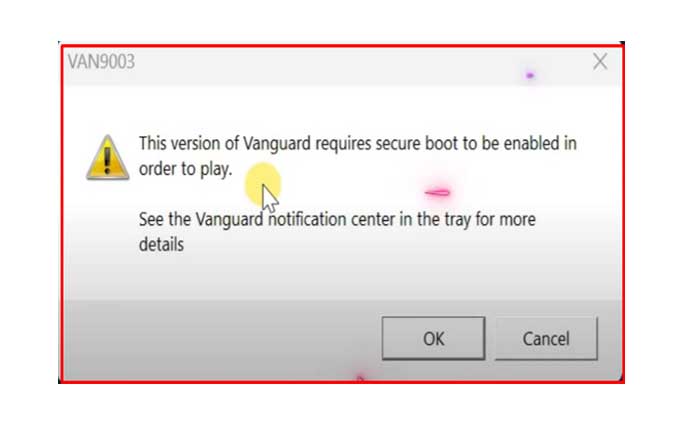
L’erreur Secure Boot et TPM 2.0 dans Valorant est causée par le système anti-triche Vanguard, qui exige que ces fonctions soient activées sur votre PC pour des raisons de sécurité.
Si vous utilisez Windows 11, ces fonctionnalités sont également requises pour le système d’exploitation.
Pour corriger cette erreur, vous devez accéder aux paramètres du BIOS et activer Secure Boot et TPM 2.0.
Voici la marche à suivre :
- Éteignez votre PC, puis rallumez-le en appuyant sur le bouton d’alimentation.
- Pendant que le PC démarre, appuyez à plusieurs reprises sur la touche BIOS de votre PC.
- Il peut s’agir de F2, F10, Del ou F12, selon le modèle de votre PC.
- Dans les paramètres du BIOS, recherchez l’option « Secure Boot ».
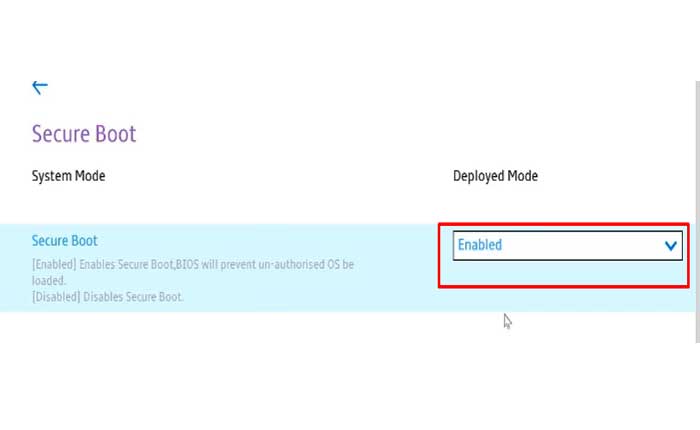
- Elle peut se trouver dans la catégorie Configuration du démarrage ou Sécurité.
- Activez l’option Secure Boot et confirmez les invites si elles vous sont demandées.
- Recherchez ensuite l’option « TPM ».
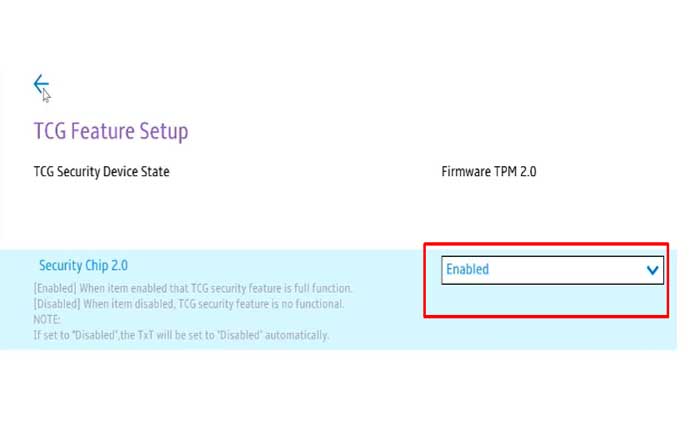
- Elle peut être étiquetée comme Intel Trusted Platform Module Technology, « Intel PTT » ou « AMD fTPM », en fonction de votre processeur.
- Activez l’option TPM et confirmez les éventuelles invites.
- Enregistrez les modifications et quittez les paramètres du BIOS.
Votre PC redémarre et vous devriez pouvoir jouer à Valorant sans erreur.
Remarque : les paramètres du BIOS peuvent varier en fonction du modèle et du fabricant de votre PC.
Vous pouvez vérifier les instructions spécifiques à votre PC en ligne ou consulter votre manuel d’utilisation.
Soyez également prudent lorsque vous modifiez les paramètres du BIOS, car cela peut affecter les performances ou les fonctionnalités de votre PC.
Plus de guides :
- Valorant – Comment réparer le code d’erreur 59 (2023)
- Valorant – Comment réparer les communications qui ne fonctionnent pas (2023)
- Valorant – Comment réparer le marché de nuit qui ne s’affiche pas
- Valorant – Comment vérifier un numéro de téléphone
- Valorant – Comment obtenir et équiper une carte de fierté 2023
- VALORANT Remake – Explication de la fonction

