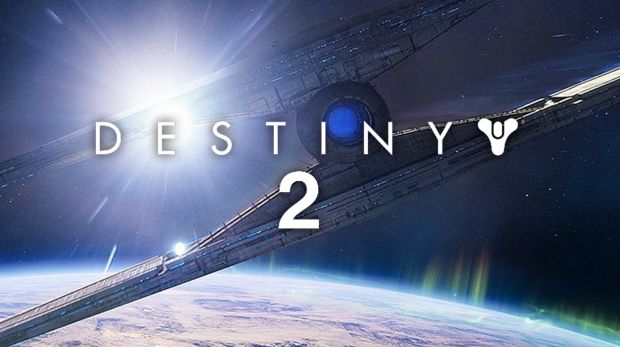Destiny 2 est l’un des jeux vidéo populaires free-to-play de tir à la première personne développé et publié par Bungie en 2017. Il est devenu une sensation pour toutes les principales plateformes de jeu comme PC, PlayStation et Xbox. Bien que le titre se porte plutôt bien sur le marché du jeu, certains joueurs malheureux rencontrent encore des problèmes ou des erreurs tels que le code d’erreur CAT, Calabrese, la version n’est plus disponible, etc. Pendant ce temps, certains joueurs sont confrontés à l’erreur d’exécution graphique de Destiny 2 en 2023 sur leur PC.
Maintenant, si vous êtes également l’une des victimes à rencontrer une telle erreur, alors assurez-vous de suivre ce guide de dépannage pour le résoudre. L’erreur Graphics Runtime est devenue l’une des erreurs courantes dans Destiny 2 depuis un certain temps et perturbe de nombreux joueurs PC lorsqu’ils essaient de lancer le jeu de manière inattendue. Si nous examinons cette erreur spécifique, elle indique que « Le runtime graphique a détecté un crash ou une perte de périphérique ». Pour plus d’informations, visitez help.bungie.net et recherchez le code d’erreur : Broccoli ».
Corrigez l’erreur : Erreur d’exécution graphique 2023
Chaque fois que cette erreur apparaît aux joueurs de Destiny 2 concernés, le jeu se bloque instantanément au démarrage. Il est fort probable qu’une version obsolète du jeu, des fichiers de jeu corrompus ou manquants, un pilote graphique obsolète, des conflits avec les paramètres graphiques Nvidia, des conflits avec les paramètres graphiques du jeu, des problèmes avec le programme de jeu installé, etc. soient les causes possibles de l’erreur d’exécution graphique sur le PC.
Heureusement, quelques solutions de contournement mentionnées ci-dessous devraient s’avérer utiles. Alors, sans perdre de temps, entrons dans le vif du sujet.
1. Redémarrer le PC
Avant de procéder à tout autre dépannage, vous devriez essayer de redémarrer le PC pour rafraîchir le problème temporaire du système ou les données de la mémoire cache du programme. Plusieurs joueurs sur PC préfèrent cette méthode pour résoudre de multiples erreurs ou problèmes.
2. Exécuter le jeu en tant qu’administrateur
Exécutez le fichier exe du jeu en tant qu’administrateur afin d’éviter les problèmes de privilèges liés au contrôle des comptes d’utilisateurs. Vous devez également exécuter le client Steam ou le lanceur Epic Games en tant qu’administrateur sur votre PC. Pour ce faire, cliquez avec le bouton droit de la souris sur le fichier exe du jeu Destiny 2 :
- Cliquez avec le bouton droit de la souris sur le fichier d’application Destiny 2 sur votre PC.
- Sélectionnez Propriétés > Cliquez sur l’onglet Compatibilité.
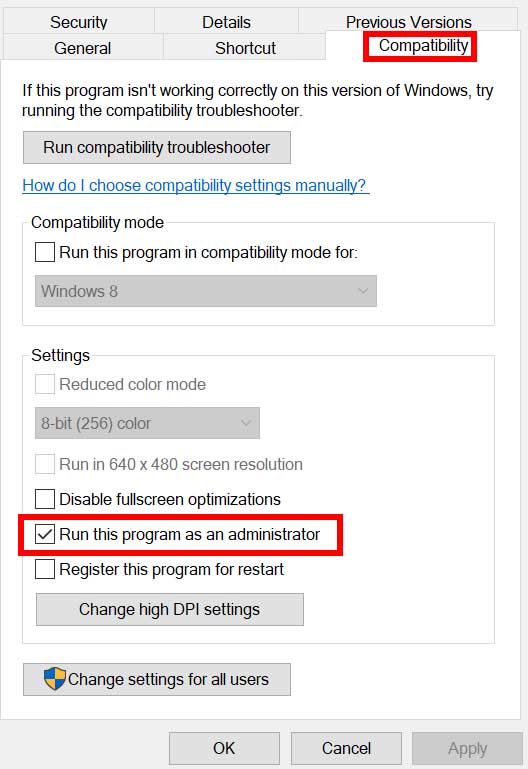
- Assurez-vous de cliquer sur la case Exécuter ce programme en tant qu’administrateur pour la cocher.
- Cliquez sur Appliquer et sélectionnez OK pour enregistrer les modifications.
3. Mettre à jour Destiny 2
Selon de nombreux rapports, les fichiers de jeu corrompus ou endommagés peuvent causer une grande variété de problèmes et d’erreurs avec le lancement du jeu ou le gameplay. La plupart du temps, la mise à jour du jeu peut résoudre ces problèmes en un clin d’œil.
Pour Steam :
- Ouvrez le client Steam > Allez dans la bibliothèque.
- Cliquez sur Destiny 2 dans la liste des jeux installés dans le volet de gauche.
- Le client recherche automatiquement les mises à jour disponibles.
- Si une mise à jour est disponible, cliquez sur l’option Mise à jour.
- Patientez quelques minutes jusqu’à ce que la mise à jour du jeu soit terminée.
- Une fois la mise à jour terminée, fermez le client Steam.
- Enfin, redémarrez votre PC pour appliquer les modifications, puis relancez le jeu.
Pour le lanceur Epic Games :
- Ouvrez le Lanceur Epic Games > Allez dans la Bibliothèque.
- Cliquez sur l’icône représentant trois points à côté de Destiny 2.
- Assurez-vous que l’option Mise à jour automatique est activée.
4. Vérifier et réparer les fichiers du jeu
Si les fichiers du jeu présentent un problème et qu’ils sont corrompus ou manquants, exécutez cette méthode pour vérifier facilement le problème.
Pour Steam :
- Lancez le client Steam > Cliquez sur Bibliothèque.
- Cliquez avec le bouton droit sur Destiny 2 dans la liste des jeux installés.
- Cliquez sur Propriétés > Accédez aux fichiers locaux.
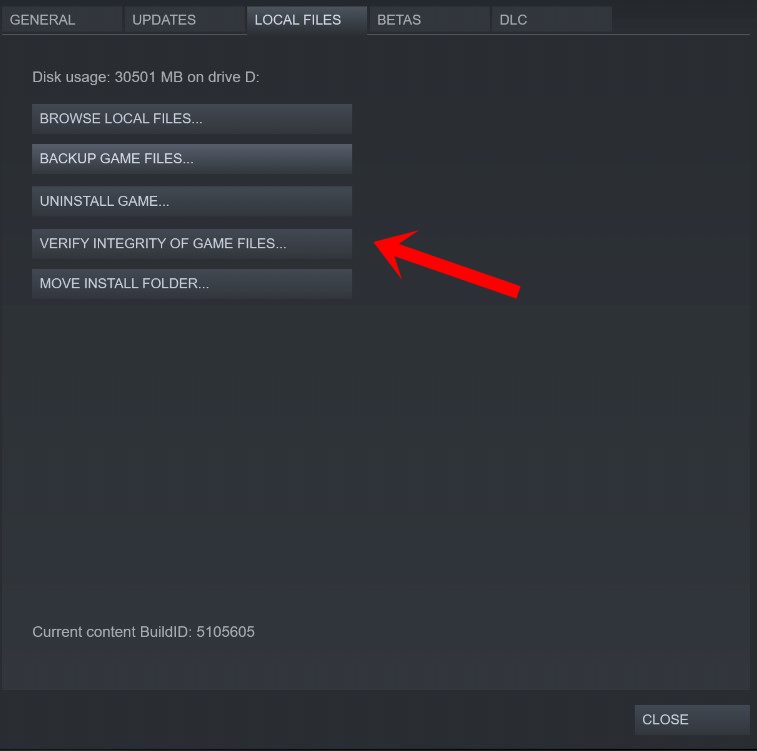
- Cliquez sur Vérifier l’intégrité des fichiers du jeu.
- Vous devez attendre que le processus soit terminé.
- Une fois terminé, redémarrez votre ordinateur.
Pour Epic Games Launcher :
- Ouvrez le Lanceur Epic Games > Cliquez sur Bibliothèque.
- Cliquez sur l’icône à trois points située à côté de Destiny 2.
- Cliquez sur Vérifier > Attendez la fin du processus et redémarrez le lanceur.
5. Mise à jour des pilotes graphiques
Vous devriez essayer de vérifier la mise à jour du pilote graphique sur votre PC Windows et d’installer la dernière version pour vous assurer qu’aucune mise à jour n’est en attente. Un pilote graphique obsolète ou manquant peut entraîner des problèmes de fonctionnement des programmes gourmands en ressources graphiques. Pour ce faire, cliquez avec le bouton droit de la souris dans le menu Démarrer :
- Cliquez avec le bouton droit de la souris sur le menu Démarrer pour ouvrir le menu de liaison rapide.
- Cliquez sur Gestionnaire de périphériques dans la liste.
- Double-cliquez ensuite sur Adaptateurs d’affichage pour le développer.
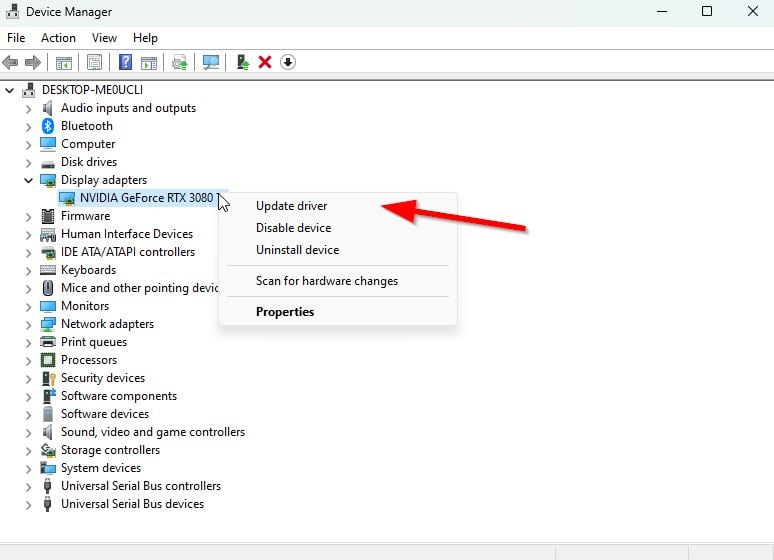
- Cliquez ensuite avec le bouton droit de la souris sur le nom de la carte graphique dédiée que vous utilisez
- pour afficher le menu contextuel.
- Cliquez ensuite sur Mettre à jour le pilote > Choisissez Rechercher automatiquement des pilotes.
- Le système vérifiera automatiquement si une mise à jour est disponible.
- Si une mise à jour est disponible, il téléchargera et installera automatiquement la dernière version.
- Une fois cela fait, veillez à redémarrer votre PC pour appliquer les changements.
Si vous ne trouvez aucune mise à jour en attente, rendez-vous sur le site officiel de Nvidia ci-dessous et recherchez manuellement la dernière mise à jour. Si une nouvelle version est disponible pour la carte graphique, il vous suffit de télécharger le pilote et de l’installer sur votre PC. Pour ce faire, vous pouvez cliquer sur le lien ci-dessous :
- GPU Nvidia
- GPU AMD
- Intel GPU
6. Passer à un GPU dédié
Parfois, le jeu peut fonctionner avec les graphiques HD intégrés sur le PC qui est livré avec les processeurs pour gérer les tâches graphiques minimales. Mais si vous utilisez une carte graphique Nvidia externe, veillez à basculer le jeu Destiny 2 sur le GPU dédié en suivant les étapes ci-dessous.
- Cliquez avec le bouton droit de la souris sur l’écran du bureau pour ouvrir le menu contextuel.
- Cliquez sur Panneau de configuration Nvidia pour l’ouvrir.
- Allez dans Paramètres 3D > Sélectionnez Gérer les paramètres 3D.
- Ouvrez l’onglet Paramètres du programme > Choisissez Destiny 2 dans le menu déroulant.
- Ensuite, sélectionnez le processeur graphique préféré pour ce programme dans un autre menu déroulant.
- Enfin, votre GPU Nvidia doit s’afficher comme Processeur Nvidia haute performance.
- Enregistrez les modifications et redémarrez votre PC.
7. Fermer les tâches d’arrière-plan
Les tâches ou programmes inutiles qui s’exécutent en arrière-plan peuvent consommer beaucoup de ressources système comme l’utilisation du CPU ou de la mémoire, ce qui réduit littéralement les performances du système. C’est pourquoi les problèmes de plantage au démarrage, de décalage et de non chargement apparaissent assez souvent. Il suffit de fermer complètement toutes les tâches d’arrière-plan inutiles. Pour ce faire, appuyez sur les touches Ctrl+Maj :
- Appuyez sur les touches Ctrl+Shift+Esc pour ouvrir le Gestionnaire des tâches.
- Cliquez ensuite sur l’onglet Processus.
- Cliquez pour sélectionner les tâches qui s’exécutent inutilement en arrière-plan et qui consomment
- suffisamment de ressources système.
- Cliquez sur Terminer la tâche pour les fermer une par une.
- Une fois cela fait, redémarrez votre système.
8. Désactiver l’overclocking du CPU ou du GPU
Il est également utile de mentionner qu’il ne faut pas activer l’overclocking du CPU/GPU sur votre PC si votre jeu se bloque ou bégaie souvent. Nous comprenons que l’overclocking du CPU/GPU peut avoir un impact énorme sur l’amélioration de la jouabilité, mais il peut parfois causer des problèmes de goulot d’étranglement ou de compatibilité. Réglez simplement la fréquence par défaut pour des performances optimales.
9. Vérifiez les paramètres graphiques du jeu
Vous pouvez également essayer de vérifier manuellement les paramètres graphiques de Destiny 2 en suivant les options ci-dessous pour obtenir des performances graphiques et de jeu optimales.
- Anti-crénelage : SMAA
- Occlusion ambiante dans l’espace de l’écran : HDAO
- Anisotropie de la texture : 8x
- Qualité des textures : Moyenne
- Qualité des ombres : Moyenne
- Profondeur de champ : Faible
- Distance de détail de l’environnement : Faible
- Distance de détail des personnages : Moyenne
- Distance de détail du feuillage : Moyenne
- Distance des ombres du feuillage : Faible
- Flèche d’éclairage : Moyen
- Flou de mouvement : Désactivé
- Impulsion du vent : Désactivé
- Résolution de rendu : 100%
- Aberration chromatique : Désactivé
- Grain de pellicule : Désactivé
10. Modifier les paramètres graphiques Nvidia
Parfois, la modification des paramètres graphiques Nvidia sur l’ordinateur peut également aider à résoudre l’erreur de durée d’exécution des graphiques, que vous pouvez vérifier ci-dessous.
- Cliquez avec le bouton droit de la souris sur l’écran de votre bureau (zone vierge).
- Sélectionnez le panneau de configuration NVIDIA > Allez dans Gérer les paramètres 3D.
- Cliquez sur le bouton Restaurer pour réinitialiser tous les paramètres.
- Ouvrez maintenant l’application GeForce Experience.
- Cliquez sur l’icône Outil à côté du bouton Rétablir.
- Dans la section Affichage, sélectionnez l’option Modifier la résolution.
- Vous devez sélectionner le moniteur avec une résolution d’affichage native.
- Faites défiler vers le bas et cochez l’option Utiliser les paramètres de couleur NVIDIA.
- Cliquez sur Appliquer pour enregistrer les modifications et quitter GeForce Experience.
- Lancez le jeu Destiny 2 et vérifiez le problème.
11. Réinstaller le pilote graphique Nvidia (via GeForce Experience)
Quelques joueurs de Destiny 2 ont déjà indiqué que la désinstallation et la réinstallation du pilote graphique Nvidia sur le PC avait permis de résoudre l’erreur de temps d’exécution graphique. Vous devriez donc essayer les méthodes suivantes. L’outil DDU (Display Drivers Uninstaller) vous aidera à désinstaller facilement le pilote GPU NVIDIA de votre ordinateur dans un format propre. Pour ce faire, téléchargez d’abord la dernière version de Display Drivers Uninstaller :
- Tout d’abord, téléchargez la dernière version du logiciel Display Drivers Uninstaller sur votre PC.
- Installez l’outil et coupez la connexion Internet.
- Lancez l’outil DDU > Sélectionnez votre pilote graphique (NVIDIA) dans la liste déroulante.
- Cliquez sur Nettoyer et redémarrer (fortement recommandé).
- Une fois le pilote désinstallé du PC, l’outil vous demandera de redémarrer votre ordinateur.
- Veillez à redémarrer votre PC.
Une fois le pilote graphique Nvidia désinstallé sur le PC Windows, vous pouvez suivre les étapes ci-dessous pour réinstaller le pilote graphique en fonction du numéro de modèle de votre carte graphique.
- Rendez-vous sur le site officiel de NVIDIA GeForce pour télécharger le pilote.
- Téléchargez ensuite l’application GeForce Experience sur votre PC et installez-la.
- Gardez à l’esprit que vous avez connecté votre moniteur de bureau via le GPU NVIDIA.
- Lancez l’application NVIDIA GeForce Experience > Si elle vous invite à mettre à jour la version, mettez d’abord à jour l’application.
- Passez ensuite à l’onglet Pilotes > Cliquez sur Vérifier les mises à jour.
- Si la dernière mise à jour du pilote est disponible, cliquez sur Installation personnalisée (vous pouvez également opter pour l’Installation express).
- Cochez la case Effectuer une installation propre > Passez à Suivant.
- Suivez les instructions à l’écran pour terminer le processus d’installation.
- Une fois l’installation terminée, redémarrez votre ordinateur pour appliquer les changements immédiatement.
12. Désinstaller et réinstaller Destiny 2
Si aucune des méthodes de dépannage n’a permis de résoudre l’erreur, désinstallez et réinstallez le jeu Destiny 2 sur votre PC en suivant les étapes ci-dessous pour vous assurer qu’il n’y a pas de problème avec les fichiers ou la version du jeu installés.
Pour Steam :
- Fermez le client Steam.
- Recherchez et ouvrez le Panneau de configuration dans le menu Démarrer.
- Cliquez sur Désinstaller un programme sous Programmes.
- Recherchez Destiny 2 et sélectionnez-le.
- Sélectionnez Désinstaller et suivez les instructions à l’écran pour terminer le processus de désinstallation.
- Une fois la désinstallation terminée, veillez à redémarrer votre PC pour appliquer les modifications.
- Essayez de réinstaller le jeu Destiny 2 pour vérifier le problème.
Pour le lanceur Epic Games :
- Ouvrez le lanceur Epic Games > Cliquez sur Bibliothèque.
- Cliquez sur l’icône représentant trois points à côté du jeu Destiny 2.
- Cliquez sur Désinstaller > Attendez que le jeu soit supprimé.
- Une fois la suppression effectuée, redémarrez l’ordinateur pour appliquer les modifications.
- Enfin, ouvrez le lanceur Epic Games et essayez de réinstaller le jeu.
C’est tout ce que nous partageons aujourd’hui dans Destiny 2 – Comment réparer l’erreur d’exécution graphique 2023 (Graphics Runtime Error), si vous avez quelque chose à ajouter, n’hésitez pas à laisser un commentaire ci-dessous, et nous vous verrons bientôt. Cet article est original de l’article ici, tous les crédits vont à l’auteur original.
Plus de guides :
- Destiny 2 – Comment réparer le code d’erreur Cabbage (2023)
- Destiny 2 – Comment réparer le code d’erreur Cabbage
- Destiny 2 – Comment réparer l’erreur Olive
- Destiny 2 – Comment résoudre le problème des Load-outs qui ne fonctionnent pas (2023)
- Destiny 2 – Comment réparer les défis de la bannière de fer qui ne s’affichent pas
- Destiny 2 – Comment réparer les têtes qui roulent qui ne fonctionnent pas (2023)