Certains joueurs ont rencontré l’erreur Diablo 4 access violation c0000005 sur leur PC lorsqu’ils ont essayé de lancer le jeu.
Cette erreur est généralement due à un fichier de jeu corrompu ou manquant, à des programmes exécutés en arrière-plan, à l’absence d’autorisation d’exécution de l’application, au blocage de la protection de sécurité, à des conflits avec le pilote graphique, à des problèmes avec le disque dur, à l’exécution du jeu en mode fenêtré, et bien plus encore. Il y a de fortes chances que vous rencontriez également le problème « Unhandled Exception : Access_Violation (C0000005) », qui vous empêche d’accéder au jeu Diablo IV sur votre PC Windows.
Comment résoudre l’erreur Diablo 4 Access Violation C0000005
Heureusement, nous avons partagé avec vous quelques solutions de contournement qui devraient s’avérer utiles. Assurez-vous de suivre toutes les méthodes une par une jusqu’à ce que le problème soit résolu complètement. Sans plus tarder, entrons dans le vif du sujet.
1. Redémarrer le PC
Tout d’abord, vous pouvez redémarrer votre PC pour vous assurer qu’il n’y a pas de problème avec le problème temporaire sur le système ou les données de la mémoire cache. Dans certains cas, un redémarrage normal du système peut s’avérer utile pour résoudre plusieurs problèmes et erreurs.
2. Mettre à jour Diablo IV
Nous vous recommandons également de vérifier manuellement la mise à jour du jeu via le client Battle.net afin d’éviter les problèmes potentiels liés à une version obsolète du jeu. Une version de patch de jeu obsolète déclenche la plupart du temps des bugs ou des problèmes de stabilité qui peuvent être résolus en suivant les étapes ci-dessous.
- Ouvrez le lanceur Battle.net > Cliquez sur le logo Blizzard dans le coin supérieur gauche.
- Allez dans Paramètres > Cliquez sur Installation/mise à jour du jeu.
- Faites défiler jusqu’en bas > Cliquez sur Appliquer les dernières mises à jour et télécharger les futures données de correctifs pour les jeux récemment joués afin de l’activer.
- Ensuite, cliquez sur Terminé pour enregistrer les modifications > Redémarrez le lanceur Battle.net pour appliquer les modifications.
- Le jeu sera automatiquement mis à jour avec la version disponible.
3. Réparer les fichiers de jeu
Parfois, des fichiers de jeu manquants ou corrompus peuvent déclencher plusieurs problèmes susceptibles d’entraîner des conflits de lancement du jeu. Vous pouvez suivre les étapes ci-dessous pour vérifier et réparer les fichiers de jeu installés sur votre PC.
- Ouvrez le client Battle.net sur votre PC.
- Cliquez sur le jeu Diablo IV > Cliquez sur OPTIONS (icône d’engrenage).
- Ensuite, cliquez sur Analyser et Réparer > Cliquez sur Commencer l’analyse.
- Attendez que le processus de vérification soit terminé.
- Une fois terminé, fermez le lanceur Battle.net et redémarrez votre PC.
4. Mise à jour des pilotes graphiques
Il est fortement recommandé de vérifier la mise à jour des pilotes graphiques sur l’ordinateur en suivant les étapes ci-dessous. En faisant cela, vous serez en mesure d’installer la dernière mise à jour, qui résoudra plusieurs problèmes graphiques avec le programme. Pour ce faire, procédez comme suit
- Cliquez avec le bouton droit de la souris sur le menu Démarrer pour ouvrir le menu de liaison rapide.
- Cliquez sur Gestionnaire de périphériques dans la liste pour l’ouvrir.
- Double-cliquez sur Adaptateurs d’affichage pour le développer.
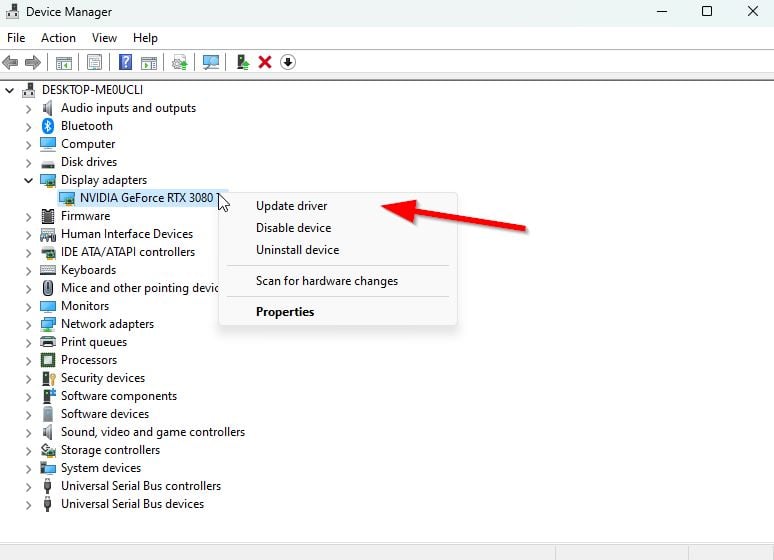
- Gestionnaire de périphériques – Mise à jour de l’adaptateur d’affichage
- Cliquez avec le bouton droit de la souris sur la carte graphique dédiée que vous utilisez.
- Cliquez sur Mettre à jour le pilote > Choisissez Rechercher automatiquement des pilotes.
- Le système vérifie automatiquement si une mise à jour est disponible.
- Si une mise à jour est disponible, il téléchargera et installera automatiquement la dernière version.
- Une fois cela fait, veillez à redémarrer votre PC pour appliquer les changements.
Si aucune mise à jour n’est disponible sur l’ordinateur, rendez-vous sur le site officiel du fabricant de la carte graphique et téléchargez manuellement la dernière version. Recherchez le modèle de carte graphique en question à l’aide des liens suivants.
5. Désactiver le pare-feu ou l’antivirus de Windows
Il y a de fortes chances que votre pare-feu Windows Defender par défaut ou un programme antivirus tiers empêche les connexions en cours ou les fichiers de jeu de s’exécuter correctement. Veillez donc à désactiver temporairement la protection en temps réel et le pare-feu.
- Cliquez sur le menu Démarrer > Tapez pare-feu.
- Sélectionnez Windows Defender Firewall dans le résultat de la recherche.
- Maintenant, cliquez sur Activer ou désactiver Windows Defender Firewall dans le panneau de gauche.
- Une nouvelle page s’ouvre > Sélectionnez l’option Désactiver Windows Defender Firewall (non
- recommandé) pour les paramètres des réseaux privé et public.
- Une fois l’option sélectionnée, cliquez sur OK pour enregistrer les modifications.
- Enfin, redémarrez votre ordinateur.
Vous devez également désactiver la protection de Windows Security. Suivez les étapes ci-dessous :
- Appuyez sur les touches Win+I pour ouvrir les paramètres de Windows.
- Cliquez sur Mise à jour et sécurité > Cliquez sur Sécurité Windows dans le volet de gauche.
- Cliquez sur le bouton Ouvrir la sécurité Windows.
- Allez dans Protection contre les virus et les menaces > Cliquez sur Gérer les paramètres.
- Désactivez l’option Protection en temps réel.
- Si vous y êtes invité, cliquez sur Oui pour continuer.
6. Fermez les tâches exécutées en arrière-plan
Une autre chose que vous pouvez faire est de fermer les tâches d’arrière-plan inutiles sur votre PC pour vous assurer qu’il n’y a pas de consommation supplémentaire des ressources du système en arrière-plan. Pour supprimer les tâches d’arrière-plan :
- Appuyez sur les touches Ctrl+Shift+Esc pour ouvrir le Gestionnaire des tâches.
- Cliquez sur l’onglet Processus > Sélectionnez la tâche que vous souhaitez fermer.
- Une fois la tâche sélectionnée, cliquez sur Terminer la tâche.
- Veillez à effectuer les étapes pour chaque tâche individuellement.
- Une fois cela fait, redémarrez votre PC pour changer les effets immédiatement.
7. Utiliser le mode d’affichage plein écran
De nombreux rapports affirment que l’exécution du jeu Diablo IV en mode d’affichage plein écran est très utile pour certains joueurs. Vous devriez également essayer ce mode en suivant les étapes ci-dessous.
- Lancez Diablo 4 via Battle.net.
- Allez dans le menu Options du jeu.
- Cherchez Mode d’affichage et sélectionnez Plein écran.
- Veillez à appliquer les modifications et relancez le jeu pour vérifier qu’il n’y a pas d’erreurs.
8. Exécutez l’analyse du disque et la défragmentation du disque
L’exécution de l’analyse et de la défragmentation du disque peut éventuellement augmenter la durée de vie du disque dur et maintenir la gestion des fichiers système suffisamment performante. Veillez à fermer toutes les applications en cours d’exécution au premier plan, puis suivez les étapes ci-dessous pour lancer l’analyse ou la défragmentation du disque.
Pour l’analyse du disque :
- Ouvrez le menu Démarrer > Allez dans l’Explorateur de fichiers.
- Cliquez avec le bouton droit de la souris sur le disque dur que vous souhaitez analyser. Par exemple, le lecteur C:/drive.
- Sélectionnez ensuite Propriétés > Sélectionnez l’onglet Outils.
- Cliquez sur Vérifier et attendez la fin de l’analyse.
Pour Défragmenter :
N’effectuez pas de défragmentation de disque sur les SSD (Solid State Drives). Si vous n’êtes pas sûr du type de disque que vous possédez, vérifiez d’abord les spécifications de votre PC.
- Ouvrez le menu Démarrer > Allez dans l’Explorateur de fichiers.
- Cliquez avec le bouton droit de la souris sur le disque dur que vous souhaitez défragmenter.
- Sélectionnez Propriétés > Cliquez sur l’onglet Outils.
- Cliquez sur Optimiser > Sélectionnez le lecteur ou le volume spécifique.
- Cliquez sur Optimiser et confirmez la tâche.
- Une fois l’opération terminée, redémarrez le PC.
C’est tout ce que nous partageons aujourd’hui dans Diablo 4 – Violation d’accès C0000005 Erreur, si vous avez quelque chose à ajouter, n’hésitez pas à laisser un commentaire ci-dessous, et nous vous verrons bientôt. Cet article est traduit et modifié de l’article ici, tous les crédits vont à l’auteur original.
Plus de guides :
- Diablo 4 – Comment réparer l’erreur de récupération des données
- Diablo 4 – Comment corriger le blocage du jeu lors de la sélection ou de la création d’un personnage
- Diablo 4 – Comment résoudre l’absence d’affichage dans la bibliothèque Battle.net
- Diablo 4 – Impossible de réclamer les récompenses de la quête
- Diablo 4 – Comment résoudre le bogue de la barrière invisible de Impossible d’entrer dans les villes
- Diablo 4 – Comment résoudre le code d’erreur 300008 Your Login Attempt Has Timed Out sur PC

