Diablo 4 est l’un des magnifiques jeux de rôle et d’action de la série Diablo, attendu depuis près de quatre ans et plutôt bien accueilli sur le marché du jeu vidéo. Il est actuellement en accès anticipé et connaît quelques bugs ou problèmes de stabilité que nous ne pouvons pas nier. Cependant, l’édition standard de Diablo IV est désormais disponible à l’achat et tout le monde peut profiter de l’expérience des donjons. Pendant ce temps, certains joueurs rencontrent le code d’erreur Diablo IV 300008 Your Login Attempt Has Timed Out sur PC.
D’après de nombreux rapports sur le forum Blizzard, il semblerait que le code d’erreur 300008 indique essentiellement » Impossible de se connecter » au jeu ou éventuellement aux serveurs du jeu. Pour être précis, cet avis d’erreur indique « Votre tentative de connexion a expiré. Veuillez réessayer (Code 300008). » Si vous êtes l’une des victimes de ce problème, ne vous inquiétez pas. Cela peut se produire en raison d’une panne de serveur ou d’un temps d’arrêt lorsque la charge devient élevée et qu’un nombre maximum de joueurs essaient d’entrer dans le jeu.
Résoudre : Diablo IV Error Code 300008 Your Login Attempt Has Timed Out on PC (Code d’erreur de Diablo IV 300008 Votre tentative de connexion a échoué sur PC)
En ce qui concerne les raisons possibles de cette erreur, il y a de fortes chances que votre connexion Internet ait des problèmes ou des pépins temporaires avec l’ordinateur ou le routeur Wi-Fi. Parfois, une version de jeu obsolète, des conflits avec le pilote de réseau, des fichiers de jeu corrompus et des problèmes de serveur DNS peuvent également vous causer des problèmes. Il est donc recommandé de suivre toutes les méthodes une par une jusqu’à ce que le problème soit résolu. Maintenant, sans perdre de temps, entrons dans le vif du sujet.
1. Redémarrer le PC
Tout d’abord, vous pouvez simplement redémarrer le PC pour vous assurer qu’il n’y a pas de problème avec le problème temporaire sur le système ou les données de la mémoire cache. Dans certains cas, un redémarrage normal du système peut s’avérer utile pour résoudre plusieurs problèmes et erreurs.
2. Mettre le routeur Wi-Fi hors tension
Parfois, il ne suffit pas de redémarrer le jeu ou l’appareil ou de changer de connexion Internet pour résoudre un problème lié au routeur Wi-Fi. Dans ce cas, l’exécution d’un cycle d’alimentation sur votre routeur Wi-Fi peut également résoudre complètement les problèmes liés à la connectivité Internet. Pour ce faire, procédez comme suit
- Éteignez d’abord le routeur > Une fois que les voyants DEL se sont éteints, débranchez le câble d’alimentation du routeur.
- Attendez environ 30 secondes, puis rebranchez le câble d’alimentation sur le routeur.
- Mettez le routeur sous tension et vérifiez à nouveau si l’erreur s’est produite.
3. Vérifiez la connexion Internet
Vous devriez également essayer de vérifier la connexion internet de votre côté pour vous assurer qu’il n’y a pas de problème avec un réseau médiocre ou instable. Si la connexion Internet ne fonctionne pas correctement, veillez à passer du réseau câblé au réseau sans fil ou vice versa. Sinon, vous pouvez essayer d’utiliser la méthode du cycle d’alimentation sur un routeur Wi-Fi pour rafraîchir la connectivité.
4. Vider le cache DNS et réinitialiser Winsock
Il est également possible que votre système Windows ait accumulé de nombreuses données de cache DNS liées à la configuration d’Internet. Vous pouvez suivre les étapes ci-dessous pour vous connecter facilement aux serveurs de jeu après avoir supprimé les données de cache du résolveur DNS du système.
- Appuyez sur la touche Windows du clavier pour ouvrir le menu Démarrer.
- Tapez Invite de commande et recherchez-la.
- Cliquez avec le bouton droit de la souris sur Invite de commande > Sélectionnez Exécuter en tant qu’administrateur.
- Une fois que la fenêtre de l’invite de commande s’ouvre, tapez la commande suivante et appuyez sur Entrée :
ipconfig /flushdns
- Un message de réussite s’affiche : « Successfully flush the DNS Resolver Cache » (nettoyage réussi du cache du résolveur DNS).
- Une fois cela fait, assurez-vous d’exécuter la ligne de commande suivante en la copiant-collant et en appuyant sur la touche Entrée une par une :
ipconfig /release
ipconfig /renew
netsh winsock reset
netsh int ip reset
netsh interface ipv4 reset
netsh interface ipv6 reset
netsh interface tcp reset
- Une fois que tout est fait, vous devez redémarrer le PC pour appliquer les changements.
5. Autoriser le fichier de jeu à Windows Defender et Firewall
Vous pouvez essayer de mettre en liste blanche le programme Diablo 4 dans la protection du Pare-feu Windows en suivant les étapes ci-dessous pour résoudre les problèmes de connectivité multijoueur.
- Ouvrez le menu Démarrer > Recherchez le Panneau de configuration et ouvrez-le.
- Allez dans Systèmes et sécurité > Ouvrez le Pare-feu Windows.
- Sélectionnez Autoriser une application ou une fonction via le Pare-feu Windows.
- Maintenant, cliquez sur Modifier les paramètres > Sélectionnez Autoriser une autre application.
- Sélectionnez Parcourir > Cliquez pour sélectionner Diablo IV.
- Cliquez sur Ajouter et assurez-vous de sauvegarder les changements.
En outre, vous devriez autoriser le jeu Diablo 4 à l’antivirus Windows Defender en suivant les étapes ci-dessous pour éviter les problèmes de blocage.
- Appuyez sur les touches Win+I pour ouvrir les paramètres de Windows.
- Allez dans Confidentialité et sécurité > Cliquez sur Sécurité Windows.
- Cliquez sur Protection contre les virus et les menaces > Sélectionnez Gérer la protection contre les ransomwares.
- Sélectionnez Autoriser une application via l’accès contrôlé aux dossiers > Cliquez sur Ajouter une application autorisée.
- Cliquez sur Parcourir toutes les applications > Sélectionnez Diablo IV.
- Cliquez ensuite sur Ouvrir > Veillez à enregistrer les modifications.
6. Régler correctement la date et l’heure
Plusieurs joueurs ont mentionné que configurer la date et l’heure correctement les a beaucoup aidés à résoudre le code d’erreur Diablo IV 300008 Your Login Attempt Has Timed Out sur le PC. Donc, vous pouvez aussi essayer cette méthode parce qu’une date et une heure incorrectes peuvent affecter le problème de connectivité du serveur du jeu dans la plupart des cas.
- Appuyez sur les touches Win+I pour ouvrir les paramètres de Windows.
- Cliquez sur Heure et langue > Cliquez sur Date et heure.
- Assurez-vous que l’option Régler l’heure automatiquement est désactivée.
- Sélectionnez ensuite le fuseau horaire correspondant à votre pays/ville.
- Activez à nouveau l’option Régler l’heure automatiquement.
- Cliquez sur Synchroniser maintenant pour vérifier si la date et l’heure s’affichent correctement.
- Sinon, cliquez sur Horloges supplémentaires > Cliquez sur l’onglet Date et heure.
- Cliquez sur Modifier la date et l’heure > Allez dans Paramètres du calendrier.
- Réglez le format de la date et de l’heure > Cliquez sur Appliquer puis sur OK.
- Cliquez à nouveau sur OK et redémarrez le PC.
7. Vérifier le Statut du Serveur Diablo IV
Vous devriez vérifier l’état du serveur de Diablo IV en visitant le compte Twitter @BlizzardCS ou la page web du support Battle.net pour vérifier le problème. Vous pouvez également visiter la page web de DownDetector Diablo Status pour vérifier l’état du serveur. Actuellement, des problèmes de lancement de Diablo IV et des problèmes de serveur sont présents et peuvent perturber de nombreux joueurs. Attendez donc quelques heures et réessayez. Sinon, vous pouvez essayer d’autres méthodes.
8. Désactiver la configuration manuelle du proxy
Gardez à l’esprit qu’il ne faut pas lancer de serveurs proxy sur votre PC lorsque vous jouez à des jeux en ligne multijoueurs comme Diablo IV, car cela augmente le délai de ping ou la latence, ce qui finit par déclencher des erreurs de connectivité du serveur. Pour ce faire, procédez comme suit
- Appuyez sur les touches Win+I pour ouvrir les paramètres de Windows.
- Cliquez sur Réseau et Internet > Cliquez sur Proxy.
- Veillez à désactiver l’option Configuration manuelle du proxy.
- Désactivez également l’option Détecter automatiquement les paramètres.
9. Réinitialiser le réseau
Une autre chose à faire est d’effectuer une réinitialisation du réseau sur votre PC en suivant les étapes ci-dessous pour vous assurer qu’il n’y a pas de problème avec le problème de réseau.
- Appuyez sur les touches Win+I pour ouvrir les paramètres de Windows.
- Cliquez sur Réseau et Internet > Allez à Paramètres réseau avancés.
- Cliquez sur Réinitialisation du réseau > Cliquez sur Réinitialiser maintenant.
- Si vous y êtes invité, confirmez la procédure.
- Une fois cela fait, redémarrez le PC, puis reconnectez-vous au réseau concerné.
10. Essayez de changer de réseau
Comme nous l’avons déjà mentionné, si vous utilisez le réseau sans fil (Wi-Fi), assurez-vous d’utiliser la connexion LAN câblée (Ethernet) sur votre PC pour obtenir une connectivité Internet plus rapide et plus stable. Sinon, essayez de changer de réseau pour vérifier temporairement le problème de connectivité du serveur.
11. Vérifier les mises à jour de Diablo IV
Nous vous recommandons également de vérifier manuellement les mises à jour du jeu via le client Battle.net afin d’éviter les problèmes potentiels liés à une version obsolète du jeu. Une version de patch de jeu obsolète déclenche la plupart du temps des bugs ou des problèmes de stabilité comme la connectivité réseau, qui peuvent être résolus en suivant les étapes ci-dessous.
- Ouvrez le lanceur Battle.net > Cliquez sur le logo Blizzard dans le coin supérieur gauche.
- Allez dans Paramètres > Cliquez sur Installation/mise à jour du jeu.
- Faites défiler jusqu’en bas > Cliquez sur Appliquer les dernières mises à jour et télécharger les futures données de correctifs pour les jeux récemment joués afin de l’activer.
- Ensuite, cliquez sur Terminé pour enregistrer les modifications > Redémarrez le lanceur Battle.net pour appliquer les modifications.
- Le jeu sera automatiquement mis à jour avec la version disponible.
12. Vérifier et réparer les fichiers de jeu
Parfois, des fichiers de jeu manquants ou corrompus peuvent déclencher plusieurs problèmes qui peuvent être assez frustrants pour le lancement du jeu. Pour ce faire, suivez les étapes ci-dessous :
- Ouvrez le client Battle.net sur votre PC.
- Cliquez sur le jeu Diablo IV > Cliquez sur OPTIONS (icône d’engrenage).
- Ensuite, cliquez sur Analyser et Réparer > Cliquez sur Commencer l’analyse.
- Attendez que le processus de vérification soit terminé.
- Une fois terminé, fermez le lanceur Battle.net et redémarrez votre PC.
13. Utiliser le serveur DNS de Google
Il semble que votre adresse DNS spécifique soit bloquée par le serveur de jeu de Diablo 4. Vous devriez donc essayer d’utiliser l’adresse DNS publique sur le PC ou le routeur en ajoutant manuellement des adresses de serveur DNS.
- Appuyez sur les touches Win+R pour ouvrir la boîte de dialogue Exécuter.
- Tapez ncpa.cpl et appuyez sur Entrée pour ouvrir Connexions réseau.
- Double-cliquez sur le réseau Wi-Fi ou Ethernet dans la liste.
- Cliquez sur Propriétés > Double-cliquez sur Protocole Internet Version 4 (TCP/IPv4).
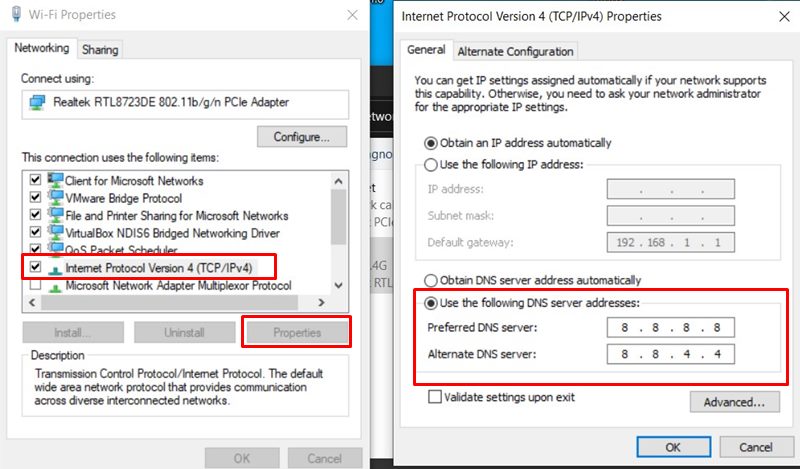
- Cliquez pour sélectionner Utiliser les adresses de serveur DNS suivantes.
- Entrez ensuite 8.8.8.8 pour le serveur DNS préféré et 8.8.4.4 pour le serveur DNS alternatif.
- Cliquez ensuite sur OK pour enregistrer les modifications.
- Veillez à redémarrer votre ordinateur pour appliquer les modifications.
14. Mise à jour de Windows
Vous devez également vérifier si une mise à jour de Windows est disponible sur votre ordinateur, car Microsoft publie régulièrement une nouvelle mise à jour du correctif de sécurité ou une mise à jour cumulative de la dernière version du système d’exploitation Windows. Si vous n’avez pas mis à jour votre système Windows depuis un certain temps, suivez les étapes ci-dessous pour le faire. Une version périmée ou corrompue du système peut empêcher le lancement du jeu ou la connexion aux serveurs du jeu.
- Appuyez sur les touches Win+I pour ouvrir les paramètres de Windows.
- Ensuite, cliquez sur Mise à jour et sécurité > Sélectionnez Vérifier les mises à jour dans la section Mise à jour de Windows.Mise à jour de Windows Windows 11
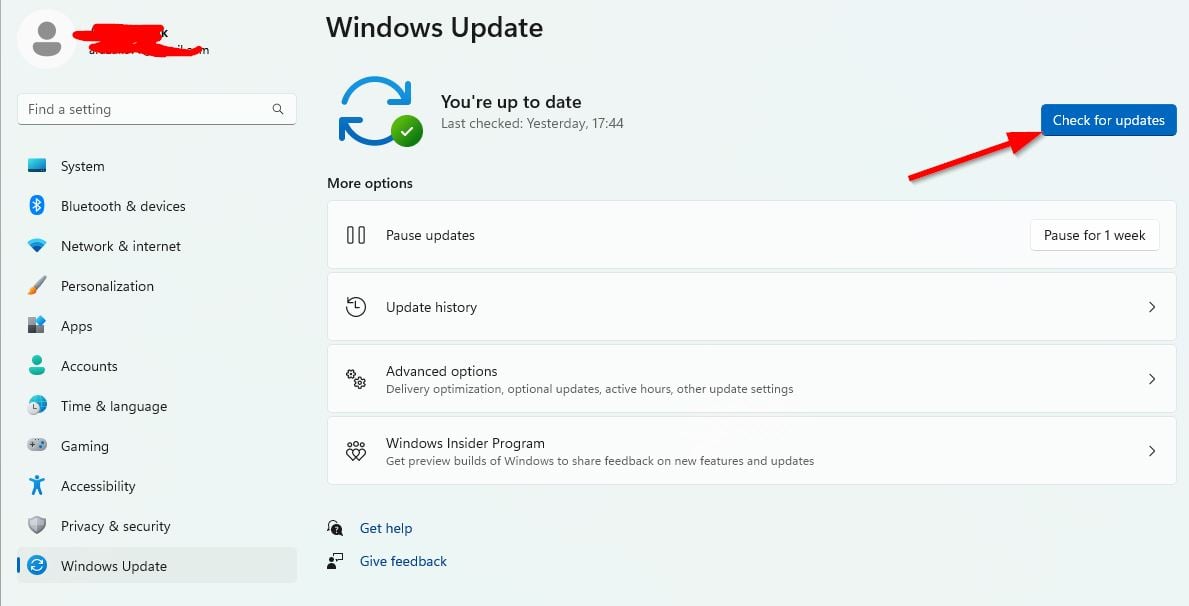
- Si une mise à jour est disponible, sélectionnez Télécharger et installer.
- La mise à jour peut prendre un certain temps.
- Une fois la mise à jour terminée, redémarrez votre ordinateur pour l’installer.
C’est tout ce que nous partageons aujourd’hui dans Diablo 4 – Comment résoudre le code d’erreur 300008 Your Login Attempt Has Timed Out sur PC, si vous avez quelque chose à ajouter, n’hésitez pas à laisser un commentaire ci-dessous, et nous vous verrons bientôt. Cet article est traduit et modifié de l’article ici, tous les crédits vont à l’auteur original.
Plus de guides :
- Diablo 4 – Comment résoudre le bogue de la barrière invisible de Impossible d’entrer dans les villes
- Diablo 4 – Comment réparer l’erreur de récupération des données
- Diablo 4 – Comment réparer les accomplissements qui ne se déverrouillent pas
- Diablo 4 – Comment résoudre les problèmes de fonctionnement sur PS5
- Diablo 4 – Comment corriger le blocage du jeu lors de la sélection ou de la création d’un personnage
- Diablo 4 – Comment réparer un voyage de la saison 2 qui ne fonctionne pas (Oct 2023)

