Ready or Not est l’un des jeux vidéo de tir tactique à la première personne les plus populaires. Il a été lancé en décembre 2021 par VOID Interactive et est disponible uniquement sur Microsoft Windows. Ce jeu suit essentiellement les opérations de la police SWAT dans une ville fictive où la criminalité a pris trop d’ampleur. Bien que les joueurs trouvent ce jeu plutôt bon et que le gameplay semble assez fluide, il semble que certains d’entre eux soient confrontés au problème Ready or Not Saving Progress sur PC.
Il a été rapporté que les joueurs de Ready or Not ne sauvegardent pas du tout la progression du jeu, ce qui entraîne des problèmes de progression du jeu. Les joueurs concernés sont donc incapables de sauvegarder la progression du jeu, qui comprend également les succès, les récompenses, les classements, etc. Selon plusieurs rapports sur le Reddit r/ReadyOrNotGame, soit la récente mise à jour du jeu a cassé les éléments, soit un bug quelconque provoque l’impossibilité de sauvegarder la progression du jeu.
Correction : La progression n’est pas sauvegardée
Heureusement, il existe quelques solutions de contournement possibles mentionnées ci-dessous qui devraient permettre de résoudre le problème de non-enregistrement de la progression du jeu sur PC. Sans plus attendre, entrons dans le vif du sujet.
1. Redémarrer le PC
Tout d’abord, vous devriez essayer de redémarrer le PC manuellement pour vous assurer qu’il n’y a pas de problème avec le glitch temporaire du système ou les données de la mémoire cache. Parfois, des conflits avec le cache du système peuvent vous aider à résoudre le problème.
2. Lancer le jeu en tant qu’administrateur
La deuxième chose à faire est de lancer le jeu Ready or Not en tant qu’administrateur sur le PC pour permettre au système d’exécuter le jeu correctement. Pour ce faire :
- Ouvrez le client Steam > Cliquez sur Bibliothèque.
- Cliquez avec le bouton droit sur Ready or Not > Sélectionnez Propriétés.
- Cliquez sur Parcourir les fichiers locaux > Sélectionner les fichiers locaux.
- Maintenant, faites un clic droit sur l’application ReadyorNot.exe.
- Allez dans Propriétés > Cliquez sur l’onglet Compatibilité.
- Activez la case Exécuter ce programme en tant qu’administrateur > Cliquez sur Appliquer puis sur OK.
3. Mettre à jour Ready or Not
Si vous n’avez pas mis à jour votre jeu depuis un certain temps et que vous rencontrez des problèmes, suivez les étapes ci-dessous pour vérifier les mises à jour et installer la dernière version. Pour ce faire, procédez comme suit
- Ouvrez le client Steam > Allez dans la bibliothèque.
- Cliquez sur Ready or Not dans le volet de gauche.
- Le logiciel recherche automatiquement les mises à jour disponibles.
- Si une mise à jour est disponible, cliquez sur Mettre à jour.
- L’installation de la mise à jour peut prendre un certain temps.
- Une fois l’installation terminée, veillez à fermer le client Steam.
- Enfin, redémarrez votre PC pour appliquer les modifications, puis essayez à nouveau de lancer le jeu.
4. Réparer les fichiers du jeu
Vous devez toujours vérifier l’intégrité des fichiers de jeu sur le client concerné et essayer de les réparer pour éviter les problèmes de lancement du jeu. Dans certains cas, des fichiers de jeu corrompus ou manquants peuvent déclencher plusieurs problèmes connexes. Pour ce faire, procédez comme suit
- Lancez le lanceur Steam > Cliquez sur Bibliothèque.
- Cliquez avec le bouton droit sur Ready or Not dans la liste des jeux installés.
- Cliquez sur Propriétés > Allez dans Fichiers locaux.
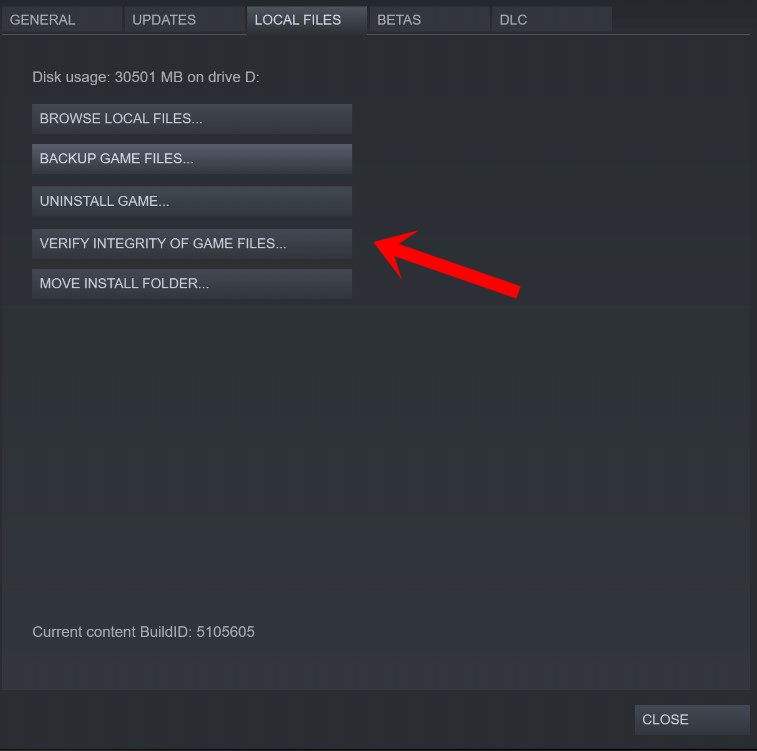
- Cliquez sur Vérifier l’intégrité des fichiers de jeu.
- Vous devrez attendre que le processus soit terminé.
- Une fois terminé, redémarrez votre ordinateur et vérifiez à nouveau le problème.
5. Activer Steam Cloud Sync
Une autre chose que vous pouvez faire est d’activer Steam Cloud Sync de votre côté en suivant les étapes ci-dessous. Ainsi, la progression de votre jeu sera sauvegardée dans le Steam Cloud.
- Lancez le client Steam > Allez dans la bibliothèque.
- Cliquez avec le bouton droit sur Ready or Not > Sélectionnez Propriétés.
- Sous l’onglet Général, activez l’option Synchronisation avec le nuage.
- Une fois cette opération effectuée, relancez Steam pour vérifier le problème.
6. Désactiver le programme antivirus
Veillez à désactiver le programme antivirus Windows Defender sur votre PC pour vous assurer qu’aucun logiciel antivirus ne bloque les fichiers du jeu. Pour ce faire, procédez comme suit
- Appuyez sur les touches Win+I pour ouvrir les Paramètres.
- Cliquez sur Mise à jour et sécurité > Cliquez sur Sécurité Windows.
- Cliquez sur Ouvrir Windows Security > Allez dans Protection contre les virus et les menaces.
- Cliquez sur Gérer les paramètres > Désactivez la protection en temps réel.
- Si vous y êtes invité, cliquez sur Oui pour continuer.
Remarque: Si vous utilisez un autre programme antivirus tiers sur votre PC, veillez à le désactiver à partir de son menu de configuration.
C’est tout ce que nous partageons aujourd’hui dans Ready or Not – Comment résoudre le problème de l’absence d’enregistrement de la progression, si vous avez quelque chose à ajouter, n’hésitez pas à laisser un commentaire ci-dessous, et nous vous verrons bientôt. Cet article est traduit et modifié de l’article ici, tous les crédits vont à l’auteur original.
Plus de guides :
- Ready or Not – Comment résoudre le problème des mods qui ne fonctionnent pas ou ne s’affichent pas
- Ready or Not – Comment corriger l’erreur « Échec de la connexion au serveur dorsal »
- Ready Or Not – Comment choisir une mission dans la mise à jour 1.0
- Ready Or Not – Guide meilleure de la manette Xbox
- Ready Or Not – Comment obtenir le rang S
- Ready Or Not – Guide complet de modification et recommandations

