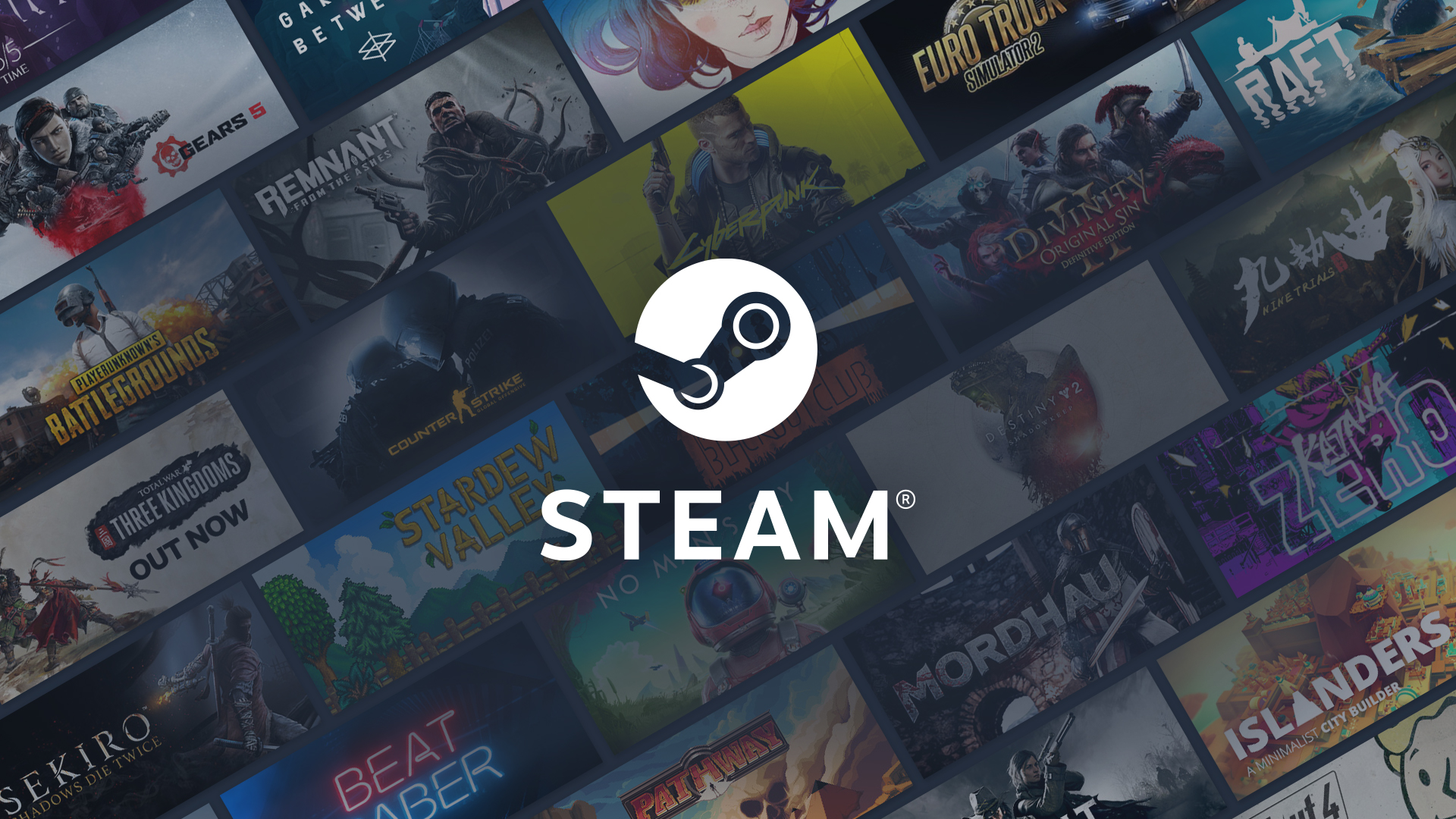La plateforme Steam de Valve Corporation est l’une des plateformes de distribution numérique les plus populaires. Malheureusement, Steam est sujette à des bogues et à des erreurs, ce qui peut avoir un impact négatif sur l’expérience globale de l’utilisateur. Au cours des derniers mois, des utilisateurs de Steam ont signalé que les paiements ou les achats ne fonctionnaient pas. Certains utilisateurs ont toutefois réussi à résoudre leurs problèmes de paiement en utilisant des solutions de contournement. Pour vous aider à résoudre le problème, nous avons rassemblé ces solutions potentielles.
Comment résoudre le problème de la caisse Steam qui ne fonctionne pas ?
Voici donc quelques méthodes de dépannage de base qui vous permettront de résoudre facilement le problème de la caisse Steam qui ne fonctionne pas :
Solution 1 : Forcer la fermeture de Steam Client WebHelper
Steam Client WebHelper est un programme qui s’exécute en même temps que l’application Steam sur votre ordinateur lorsqu’elle est ouverte. Il s’agit essentiellement d’un petit programme d’assistance qui récupère des informations sur les serveurs de Steam. En général, plusieurs WebHelpers s’exécutent en même temps. Le magasin Steam ne se charge pas après que vous l’avez forcé à s’éteindre. Cela le réinitialisera, ce qui pourrait résoudre le problème. Lorsque vous rencontrez un écran noir dans votre boutique Steam, vous pouvez utiliser ce plugin pour contourner le problème. Voici les étapes à suivre pour forcer l’arrêt du Steam Client WebHelper :
- Maintenez les touches Ctrl, Shift et Esc enfoncées en même temps. Dans le Gestionnaire des tâches, vous avez le choix entre plusieurs options.
- Dans l’onglet Processus, faites défiler jusqu’à ce que Steam Client WebHelper apparaisse.
- Cliquez dessus avec le bouton droit de la souris et sélectionnez Terminer la tâche.
- Faites de même pour toutes les instances du WebHelper que vous voyez.
- Vous devriez maintenant pouvoir accéder normalement à votre boutique Steam.
Solution 2 : Supprimer le cache et les cookies du navigateur Web de Steam
Il est possible que le cache du navigateur web de votre boutique Steam soit corrompu ou trop plein si l’écran est noir ou s’il n’y a pas d’images. Si la boutique Steam ne se charge pas, vous pouvez essayer de supprimer le cache et les cookies de votre navigateur. Pour ce faire, procédez comme suit :
- Sélectionnez Steam en haut à gauche de votre application Steam. Dans le menu déroulant, sélectionnez Paramètres.
- Dans la partie gauche de la nouvelle fenêtre, sélectionnez Navigateur Web.
- Vous devrez sélectionner Supprimer le cache du navigateur Web ainsi que Supprimer tous les cookies du navigateur afin de supprimer le cache et les cookies.
- Cliquez sur OK pour confirmer, puis rouvrez Steam.
Solution 3 : Désactiver le VPN
Les problèmes de latence causés par les VPN et les différences entre les lois sur l’internet dans les différents pays font que certaines applications se comportent différemment lorsqu’elles utilisent un VPN. Bien qu’un VPN puisse vous apporter confidentialité et sécurité, vous devriez le désactiver lorsque vous achetez des jeux sur Steam afin d’éviter tout problème. Afin d’éviter les erreurs d’achat en attente sur Steam, la politique de Steam interdit aux utilisateurs d’acheter des jeux à un prix inférieur par l’intermédiaire d’un VPN.
Solution 4 : Désactiver le mode de compatibilité
Selon le site officiel de Steam, le mode de compatibilité de Windows ne doit pas être activé pour Steam. Bien que cette fonctionnalité ne soit pas activée par défaut, il peut être intéressant de vérifier si elle a été accédée accidentellement. Lorsque le mode de compatibilité Windows est activé, Steam peut ne pas fonctionner correctement, ce qui entraîne des difficultés de chargement de la boutique Steam. Pour désactiver le mode de compatibilité de Steam, procédez comme suit :
- Sélectionnez l’emplacement d’installation de Steam (généralement c:/Program Files (x86)/Steam).
- Dans le menu, cliquez avec le bouton droit de la souris sur Steam.exe et sélectionnez Propriétés.
- Sous l’onglet Propriétés, décochez tout ce qui est coché dans Mode de compatibilité et Paramètres.
- Choisissez Appliquer, puis cliquez sur Modifier les paramètres pour tous les utilisateurs.
- Assurez-vous que toutes les cases ont été décochées avant de cliquer sur OK.
- Vous devriez maintenant voir la boutique Steam se charger lorsque vous relancez Steam.
Solution 5 : Effacer le cache HTML de Steam
Steam peut ne pas se charger si votre cache HTML est encombré de données. Cela peut être le cas lorsque votre boutique affiche un écran noir, que les images ne se chargent pas correctement ou qu’elles sont mises en mémoire tampon. Si vous le videz, vous pourrez rétablir un flux de données correct. Pour vider le cache HTML de Steam, procédez comme suit :
- Pour ouvrir les options de l’explorateur de fichiers, appuyez sur la touche Win ou cliquez sur le bouton Démarrer.
- Sélectionnez Affichage dans le menu Options de l’explorateur de fichiers lorsqu’il apparaît.
- Sélectionnez ensuite Afficher les fichiers, dossiers et lecteurs cachés, puis cliquez sur Appliquer et OK.
- Dans la fenêtre Exécuter, appuyez simultanément sur les touches Win et R.
- Tapez c:\Users\App Data\Local\Steam\htmlcache et cliquez sur OK.
- Appuyez ensuite sur Delete pour les supprimer tous en les sélectionnant avec Ctrl et A en même temps.
- Pour rincer à nouveau la configuration, appuyez sur Win + R pour ouvrir la fenêtre Exécuter et tapez steam://flushconfig, puis cliquez sur OK.
- Si la fenêtre d’avertissement s’affiche, sélectionnez OK, puis rouvrez Steam.
Solution 6 : Mettez à jour manuellement votre application Steam
Vous pouvez penser que cette solution est stupide, surtout si vous utilisez les mises à jour automatiques. Bien qu’il ne s’agisse pas d’une solution permanente au problème de non chargement de votre boutique Steam, cela vaut la peine d’essayer pour une solution rapide. Il n’est pas rare que des correctifs et de petites mises à jour passent à travers les mailles du filet. Il se peut également que la boutique fonctionne depuis un certain temps sans avoir été mise à jour. Pour forcer Steam à se mettre à jour, procédez comme suit :
- Maintenez les touches Ctrl, Shift et Esc enfoncées en même temps. Dans cette fenêtre, vous trouverez un gestionnaire de tâches.
- Allez dans l’onglet Processus et sélectionnez Steam Client Bootstrapper (32bit).
- En bas à droite de la fenêtre, sélectionnez-le et appuyez sur Fin de tâche.
- Dans la fenêtre Exécuter, appuyez simultanément sur Win + R.
- Si vous utilisez Windows, entrez dans votre répertoire Steam (par défaut, c:/Program Files (x86)/Steam).
- Vous ne devez pas tout supprimer, à l’exception du dossier steam apps, du dossier user-data, du dossier skins, de steam.exe et de tous les fichiers commençant par SSFN. Il se peut que vous deviez faire une sauvegarde de ces dossiers si vous craignez de perdre vos données.
- La mise à jour devrait commencer automatiquement lorsque vous ouvrez Steam.
- Il devrait maintenant être possible de charger la boutique une fois que Steam a été mis à jour.
Solution 7 : Réparer le service Steam
La réparation du service Steam comporte plusieurs étapes, mais elle peut résoudre le problème de l’achat Steam bloqué. Voici les étapes à suivre pour y parvenir.
- Dans la barre des tâches, cliquez sur Afficher les icônes cachées. Dans cette section, vous pouvez voir quelles applications sont actuellement en cours d’exécution en arrière-plan. Vous y trouverez une icône pour l’application Steam. Il vous suffit de cliquer dessus avec le bouton droit de la souris et de sélectionner Quitter.
- Ensuite, pour ouvrir l’invite de commande Exécuter, appuyez sur la touche Windows + R. Tapez ou collez la commande suivante : « C:\NProgram Files (x86)\NSteam\Nbin\NSteamService.exe »/repair. Cliquez sur OK une fois que vous avez fini de taper.
- Dans la fenêtre suivante, vous verrez une invite de commande. Suivez les instructions à l’écran et relancez Steam pour terminer votre achat.
C’est tout ce que nous partageons aujourd’hui dans Steam – Comment résoudre le problème de la caisse qui ne fonctionne pas, si vous avez quelque chose à ajouter, n’hésitez pas à laisser un commentaire ci-dessous, et nous vous verrons bientôt. Cet article est original de l’article ici, tous les crédits vont à l’auteur original.
Plus de guides :
- Steam – Comment résoudre le problème de l’écran noir de la boutique qui ne se charge pas
- Steam – Comment réparer le code d’erreur E20 expliqué
- Steam – Comment résoudre le problème de Steam qui ne cesse de se charger (septembre 2023)