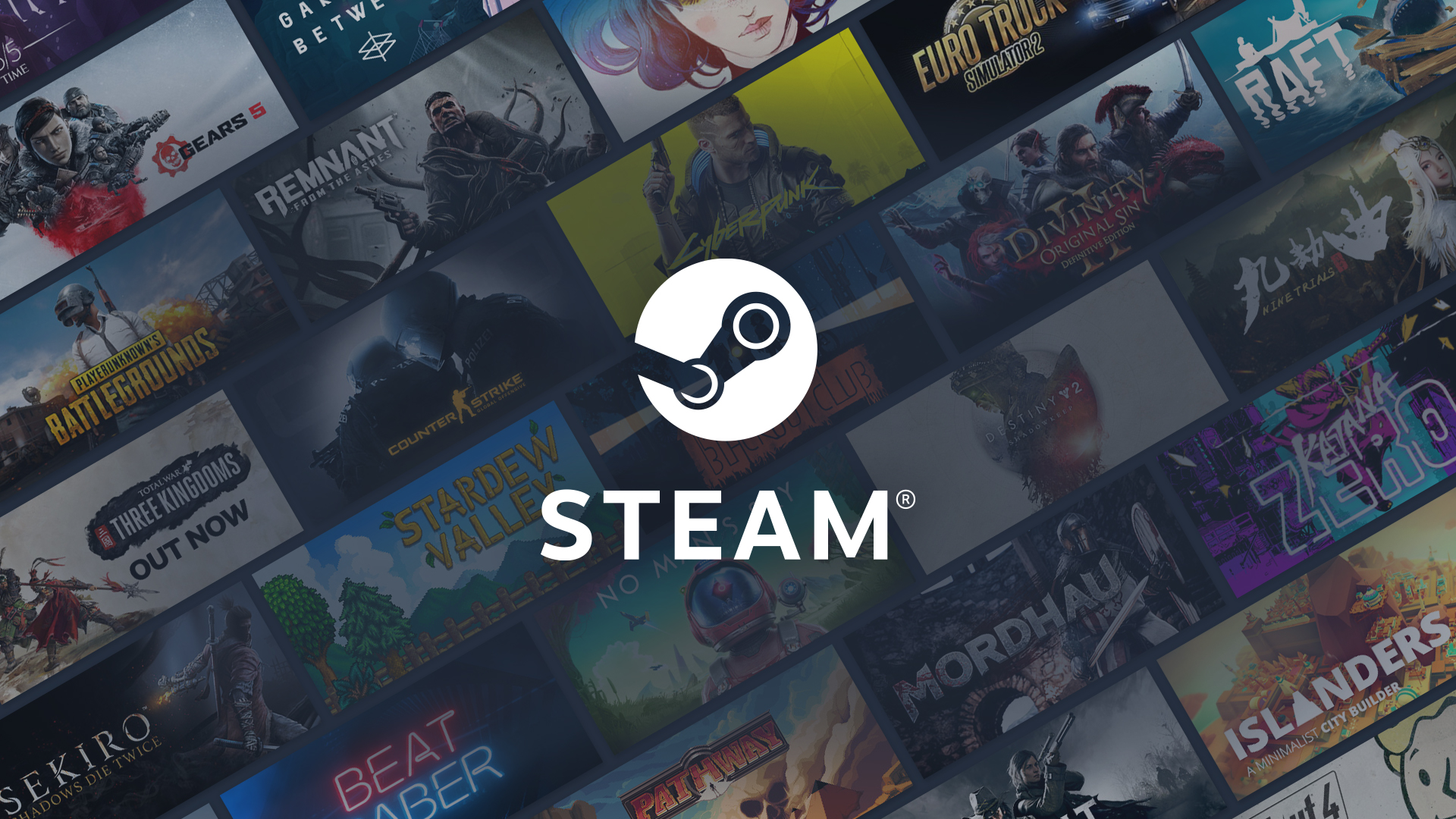Le client Steam est la destination ultime pour jouer à des jeux en ligne et créer des jeux. Mais l’un des problèmes les plus courants rencontrés par les joueurs est le problème de l’écran noir de la boutique Steam qui ne se charge pas. C’est l’un des problèmes les plus frustrants que les utilisateurs de Steam rencontrent une fois ou l’autre. Si vous êtes confronté à un écran noir sur Steam, vous n’aurez accès à aucun jeu.
Dans cet article, nous aborderons les causes du problème de l’écran noir sur Steam et nous discuterons des solutions qui peuvent vous aider à le résoudre et à remettre le client Steam en marche.
Quelles sont les causes du problème de l’écran noir de Steam Store qui ne se charge pas ?
Il y a plusieurs raisons au problème de l’écran noir de Steam Store qui ne se charge pas.
- Pilotes graphiques corrompus ou obsolètes
- Cache du navigateur corrompu.
- Cache d’application corrompu.
- Application Steam obsolète, etc.
Résoudre le problème de l’écran noir du Steam Store qui ne se charge pas
Le problème de l’écran noir sur Steam peut être résolu en mettant à jour l’application, en mettant à jour les pilotes graphiques, en vidant le cache du navigateur, etc.
Mise à jour des pilotes graphiques
Les pilotes graphiques obsolètes provoquent divers problèmes avec le client Steam, l’un d’entre eux étant l’écran noir dans la boutique. Pour résoudre ce problème, vous devez mettre à jour les pilotes.
- Cliquez sur l’icône Windows
- Tapez sur Gestionnaire de périphériques
- Ensuite, double-cliquez sur Adaptateurs d’affichage.
- Cliquez avec le bouton droit de la souris sur la carte graphique.
- Sélectionnez Mettre à jour le pilote.
- Cliquez ensuite sur Rechercher automatiquement des pilotes.
- Si une mise à jour est disponible, le système l’installe automatiquement.
- Redémarrez l’ordinateur pour appliquer les changements.
Supprimer le cache et les cookies du navigateur Web de Steam
Steam dispose d’un navigateur Web intégré au jeu qui enregistre également le cache du navigateur, ce qui peut ralentir l’application et causer des problèmes. Essayez donc d’effacer le cache.
- Ouvrez Steam.
- Cliquez sur Steam
- Tapez sur Paramètres.
- Sélectionnez l’option Web Browser (Navigateur Web)
- Tapez sur Supprimer le cache du navigateur Web
- Tapez également sur Supprimer tous les cookies du navigateur
- Lorsque vous avez terminé, appuyez sur OK.
- Vérifiez si le problème est résolu.
Réinstaller Steam
Vous pouvez réinstaller Steam pour résoudre le problème de l’écran noir.
- Appuyez sur Ctrl + Shift + Esc
- Ouvrez le Gestionnaire des tâches.
- Recherchez Steam Client Service et Steam Client WebHelper.
- sélectionnez-les et cliquez ensuite sur Terminer la tâche.
- Allez dans le lecteur C et ouvrez Program Files (86).
- Tapez sur le dossier Steam.
- Supprimer des fichiers et des dossiers
- Mais ne supprimez pas les données de l’utilisateur, ni steam.exe.
- Double-cliquez sur Steam.exe pour le réinstaller.
Mise à jour du client Steam
La mise à jour du client Steam peut également résoudre le problème de l’écran noir.
- Lancez l’application Steam.
- Appuyez sur l’onglet Steam
- Vérifier les mises à jour du client Steam…
- Si le client est mis à jour, le message suivant s’affiche : « Votre client Steam est déjà à jour. »
- Si c’est le cas, téléchargez et installez les dernières mises à jour.
C’est tout ce que nous partageons aujourd’hui dans Steam – Comment résoudre le problème de l’écran noir de la boutique qui ne se charge pas, si vous avez quelque chose à ajouter, n’hésitez pas à laisser un commentaire ci-dessous, et nous vous verrons bientôt. Cet article est original de l’article ici, tous les crédits vont à l’auteur original.
Plus de guides :
- Steam – Comment résoudre le problème de la caisse qui ne fonctionne pas
- Steam – Comment résoudre le problème de Steam qui ne cesse de se charger (septembre 2023)
- Steam – Comment réparer le code d’erreur E20 expliqué