Le jeu Cities Skylines 2 est enfin sorti. Il s’agit d’un jeu de construction de villes développé par Colossal Order et publié par Paradox Interactive.
Il s’agit de la suite de Cities : Skylines 1. Dans ce jeu, le joueur dispose d’un terrain virtuel sur lequel il peut créer une ville. Dans ce jeu, les joueurs sont libres de construire des bâtiments, des jardins et des routes où ils le souhaitent et de créer une ville au fonctionnement avancé.
Le jeu Cities Skylines 2 permet aux joueurs de définir différentes politiques et taxes qui les aideront à gagner de l’argent dans le jeu qui sera utilisé pour améliorer les installations de la ville et construire de nouveaux bâtiments et entreprises.
Malheureusement, depuis la sortie du jeu, les joueurs ont rencontré des problèmes et ont signalé les problèmes de plantage, de gel et de bégaiement de Cities Skylines 2.
Si vous êtes ici parce que vous rencontrez les mêmes problèmes, ne vous inquiétez pas, vous êtes au bon endroit. Dans ce guide, nous allons vous montrer comment résoudre les problèmes de plantage, de gel et de bégaiement de Cities Skylines 2.
Continuez à lire et appliquez les méthodes de dépannage efficaces fournies dans cet article pour résoudre votre problème.
Comment résoudre le problème de blocage, de gel et de bégaiement de Cities Skylines 2
Cities Skylines 2 étant un jeu récent, il est courant de rencontrer des problèmes tels que le plantage, le gel et le bégaiement de Cities Skylines 2. Cependant, nous avons mentionné ci-dessous quelques méthodes de dépannage de base que vous pouvez utiliser pour résoudre ces problèmes.
Méthode 1 : Vérifier la configuration requise
Comme tout autre jeu, Cities Skylines 2 a également une configuration système requise que vous devez remplir pour faire fonctionner le jeu. Voici la configuration minimale et recommandée pour le jeu Cities Skylines 2.
Configuration minimale requise :
- Système d’exploitation : Windows® 10 Home 64 Bit
- Processeur : Intel® Core™ i7-6700K | AMD® Ryzen™ 5 2600X
- Mémoire : 8 Go de RAM
- Graphique : Nvidia® GeForce™ GTX 970 (4 Go) | AMD® Radeon™ RX 480 (8 Go)
- Stockage : 60 Go d’espace disponible
Configuration système recommandée :
- OS : Windows® 10 Home 64 Bit | Windows® 11
- Processeur : Intel® Core™ i5-12600K | AMD® Ryzen™ 7 5800X
- Mémoire : 16 GB RAM
- Graphique : Nvidia® GeForce™ RTX 3080 (10 Go) | AMD® Radeon™ RX 6800 XT (16 Go)
- Stockage : 60 Go d’espace disponible
Il s’agit là de quelques exigences système que vous devez remplir pour pouvoir jouer au jeu Cities Skyline 2.
Méthode 2 : Modifier les paramètres du lanceur
Il est possible que vous rencontriez des problèmes en jouant à Cities Skyline 2 à cause de paramètres de lancement incorrects. Dans ce cas, vous pouvez résoudre le problème en modifiant les paramètres du lanceur depuis Steam. Voici comment procéder :
- Tout d’abord, ouvrez le client Steam sur votre Windows et connectez-vous à votre compte.
- Cliquez ensuite sur l’onglet Bibliothèque en haut de la page.
- Localisez le jeu Cities Skyline 2 et faites un clic droit dessus.
- Sélectionnez l’option Propriétés dans le menu.
- Sélectionnez l’onglet Général et trouvez l’option Lanceur.
- Une fois que vous l’avez trouvée, réglez les paramètres du lanceur sur « plein écran ».
- C’est tout.
Méthode 3 : Mettre à jour les pilotes graphiques
Dans certains cas, vous rencontrez des problèmes de ce type à cause d’une version obsolète des pilotes graphiques. La méthode suivante pour résoudre votre problème consiste donc à mettre à jour les pilotes graphiques.
Suivez les étapes suivantes pour mettre à jour les pilotes graphiques de votre système :
- Cliquez sur la barre de recherche Windows et recherchez le Gestionnaire de périphériques.
- Vous y trouverez plusieurs options, cliquez sur Adaptateurs d’affichage pour les développer.
- Cliquez avec le bouton droit de la souris sur le pilote graphique et sélectionnez Mettre à jour le pilote dans le menu déroulant.
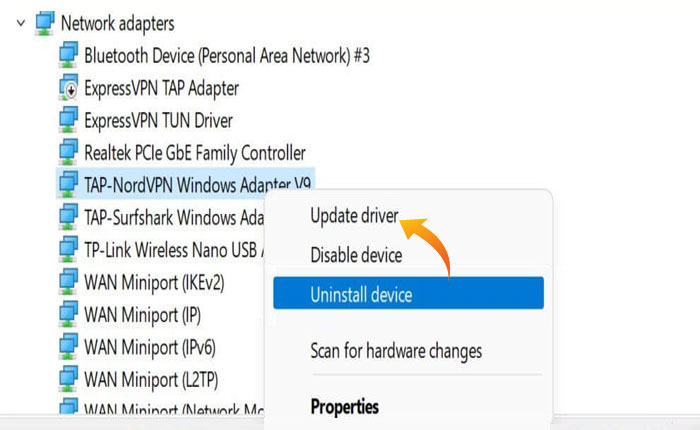
- La fenêtre de mise à jour s’ouvre et vous pouvez sélectionner l’option « Rechercher automatiquement les pilotes ».
- Cette option recherchera automatiquement la dernière version des pilotes graphiques et l’installera sur votre appareil.
- Une fois le processus de mise à jour terminé, fermez le Gestionnaire de périphériques et redémarrez votre appareil.
- Lancez maintenant le jeu pour vérifier si votre problème est résolu ou non.
Voilà, c’est fait.
Méthode 4 : Exécuter en tant qu’administrateur
Il arrive que vous ne puissiez pas jouer à un jeu et que vous soyez confronté à des problèmes techniques parce que votre jeu n’a pas les autorisations nécessaires pour utiliser les ressources de l’appareil.
Pour éviter ou résoudre ce type de problème, vous devez exécuter le jeu Cities Skylines avec les permissions de l’administrateur. Pour ce faire, cliquez avec le bouton droit de la souris sur l’icône du jeu et sélectionnez l’option Exécuter en tant qu’administrateur dans le menu.
Le jeu sera alors exécuté avec les privilèges de l’administrateur et tous les problèmes causés par le manque de permissions seront résolus.
Méthode 5 : Vérifier l’intégrité des fichiers du jeu
Il est arrivé que des joueurs rencontrent des problèmes à cause de fichiers de jeu corrompus ou manquants. Il est possible que vous rencontriez le problème Cities Skylines 2 Crashing, Freezing, and Stuttering pour la même raison.
Si vous avez essayé de mettre à jour les pilotes graphiques mais que vous rencontrez toujours le même problème, vous devriez envisager de vérifier l’intégrité des fichiers de jeu. Pour ce faire, suivez les étapes décrites ci-dessous :
- Ouvrez Steam et allez dans la Bibliothèque.
- Faites défiler vers le bas et trouvez le jeu Cities Skylines, puis cliquez dessus avec le bouton droit de la souris.
- Sélectionnez ensuite l’option Propriétés.
- Sous Propriétés, allez dans l’onglet Fichiers installés.
- Cliquez sur l’option « Vérifier l’intégrité des fichiers du jeu ».
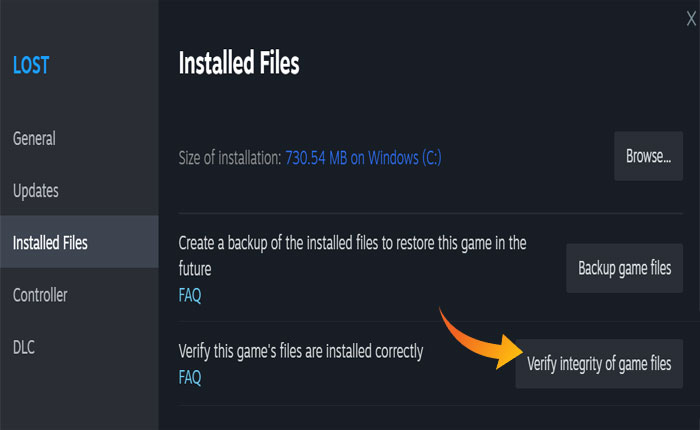
- Cela va analyser les fichiers de votre jeu et remplacer les fichiers corrompus ou manquants de son répertoire.
- Voilà, c’est fait.
Méthode 6 : Mettre à jour le jeu
Il est également possible que vous rencontriez ce problème parce que vous utilisez une version obsolète du jeu. Pour résoudre le problème de Cities Skylines 2 qui se bloque, se fige et bégaie, vous devez mettre à jour le jeu.
Pour ce faire, allez sur Steam et naviguez dans votre Bibliothèque. Vous y verrez tous les jeux installés sur votre appareil. Recherchez le jeu Cities Skylines et faites un clic droit dessus.
Cette fois-ci, sélectionnez l’option Mise à jour. Cela va scanner votre jeu et vous montrer les mises à jour disponibles. Cliquez sur Mettre à jour pour mettre à jour votre jeu vers la dernière version.
Une fois le processus de mise à jour terminé, fermez Steam et redémarrez votre appareil. Lancez maintenant le jeu et vérifiez si votre problème est résolu ou non.
C’est tout ce que nous partageons aujourd’hui dans Cities Skylines 2 – Comment résoudre les problèmes de plantage, de gel et de bégaiement, si vous avez quelque chose à ajouter, n’hésitez pas à laisser un commentaire ci-dessous, et nous vous verrons bientôt. Cet article est original de l’article ici, tous les crédits vont à l’auteur original.
Plus de guides :
- Cities Skylines 2 – Comment résoudre le problème du plantage au chargement (Nov 2023)
- Cities Skylines 2 – Comment réparer les progrès perdus ou les sauvegardes qui ne fonctionnent pas
- Cities Skylines 2 – Comment résoudre l’erreur de paramétrage du lanceur « Paramètres de jeu non valides » ?
- Cities Skylines 2 – Comment résoudre le problème des loyers élevés
- Cities Skylines 2 – Résidences de faible densité : comment réduire la demande de logements ?
- Cities Skylines 2 – Comment remédier au manque de clients

