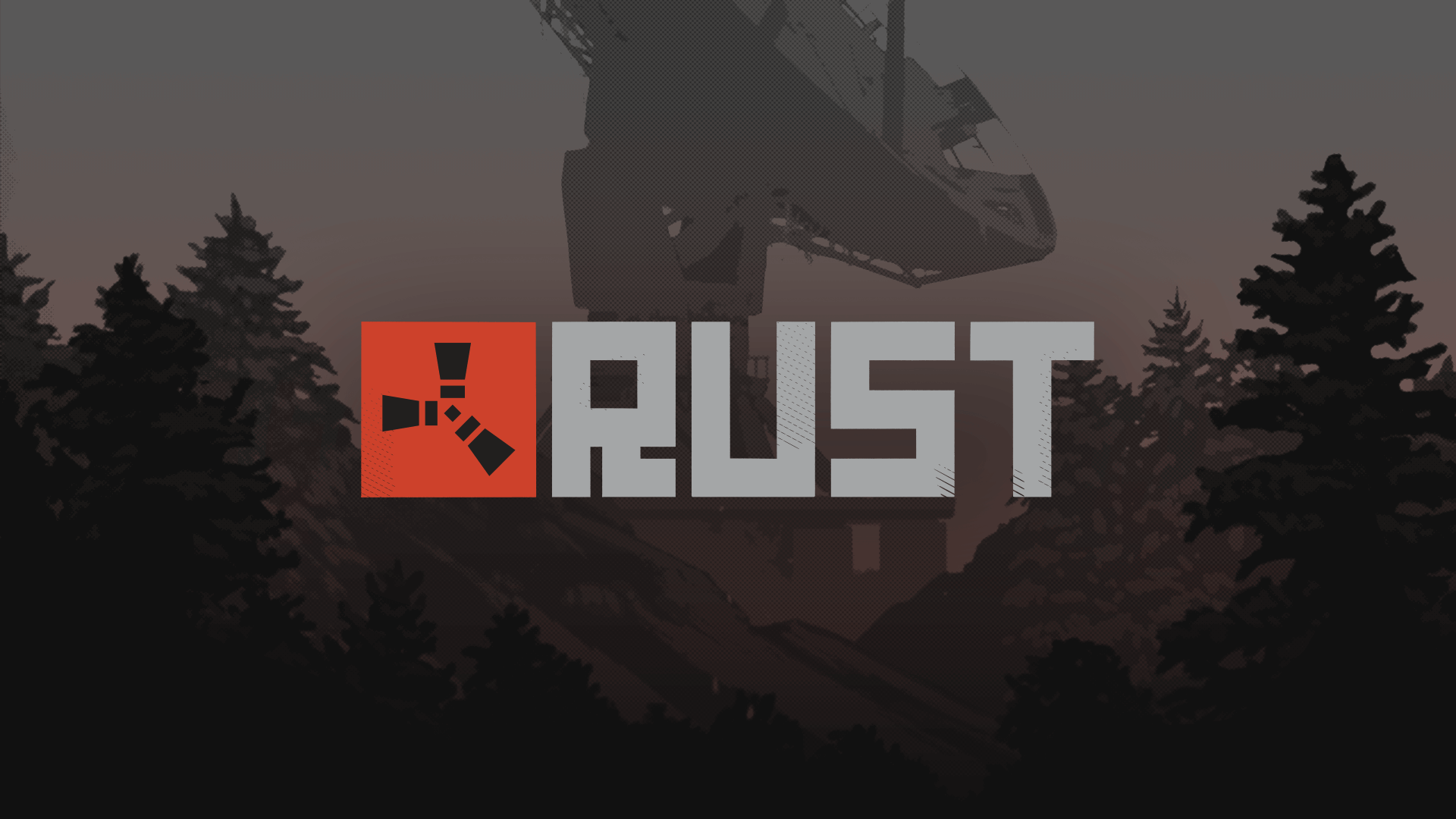Vous ne trouverez nulle part ailleurs un jeu comme Rust ; c’est un voyage immersif et palpitant qui vous captivera comme aucun autre. Ce jeu de survie repousse les limites de ce qu’un jeu de survie peut réaliser, de ses graphismes époustouflants à son gameplay intense. Rust est l’expérience la plus captivante et la plus exaltante que j’ai vécue dans un monde virtuel, même après avoir exploré d’innombrables mondes virtuels.
Cependant, pour certains utilisateurs, Rust est un jeu totalement décevant et exaspérant. La raison en est que depuis la récente mise à jour, ils obtiennent une erreur ennuyeuse selon laquelle Rust n’utilise pas 100 GPU ou CPU, ce qui fait que le jeu commence à traîner, à se figer ou parfois à se planter. C’est la raison pour laquelle nous sommes ici. Dans ce guide, vous trouverez quelques-uns des correctifs potentiels qui vous aideront à résoudre l’erreur Rust n’utilisant pas 100 GPU ou CPU. Commençons donc par ce guide.
Comment résoudre l’erreur Rust n’utilisant pas 100 GPU ou CPU
Voici quelques méthodes qui vous permettront de résoudre facilement l’erreur Rust not using 100 GPU or CPU :
Solution 1 : Mettre à jour les pilotes du GPU
Si vous rencontrez des problèmes de faible utilisation graphique lorsque vous jouez à Rust, la mise à jour de votre pilote graphique pourrait vous aider. Sur le site officiel, vous pouvez télécharger la dernière version graphique et la mettre à jour manuellement. Vous pouvez également mettre à jour le pilote graphique automatiquement en suivant les étapes ci-dessous :
- Sur votre PC Windows, tapez Gestionnaire de périphériques dans la zone de recherche et appuyez sur Entrée.
- Sélectionnez Adaptateurs d’affichage.
- Cliquez simplement avec le bouton droit de la souris sur votre carte graphique et sélectionnez Mettre à jour le pilote.
- Après avoir téléchargé la dernière version du pilote à partir du site officiel, cliquez sur Rechercher des pilotes sur mon ordinateur. Si ce n’est pas le cas, cliquez sur Rechercher automatiquement des pilotes.
- Une recherche de nouveaux pilotes sera effectuée sur l’ordinateur. Si vous trouvez une mise à jour, suivez les instructions à l’écran pour télécharger et mettre à jour le pilote.
Si l’utilisation du GPU du jeu augmente après la mise à jour du pilote graphique sur votre PC Windows, veuillez m’en informer.
Solution 2 : Désactiver les applications tierces en arrière-plan
Le fait de désactiver les logiciels tiers en arrière-plan peut empêcher d’autres programmes d’interférer avec l’expérience de jeu, ce qui permet d’améliorer les performances du GPU.
- Dans la barre de recherche, tapez msconfig pour lancer la Configuration du système.
- Sélectionnez Masquer tous les services Microsoft dans l’onglet Services et cliquez sur Désactiver tout.
- Ensuite, allez dans Démarrage et sélectionnez Ouvrir le gestionnaire des tâches.
- Pour désactiver un programme dans le Gestionnaire des tâches, cliquez avec le bouton droit de la souris sur le programme dans l’interface de démarrage et sélectionnez Désactiver.
Solution 3 : Mettre à jour les pilotes de chipset
Une faible utilisation du GPU peut également être causée par un pilote de chipset obsolète. Voici comment mettre à jour les pilotes de chipset pour résoudre l’erreur Rust not using 100 GPU or CPU de cette manière :
- Dans la barre de recherche, tapez System Information.
- Sélectionnez BaseBoard Product dans la fenêtre qui s’affiche. Il se trouve à côté du modèle de votre carte mère, vous pouvez donc le copier.
- Visitez le site web d’AMD ou le site web d’Internet (en fonction de votre processeur).
- Appuyez sur Entrée après avoir collé le modèle de votre carte mère.
- Vous devrez télécharger et installer les pilotes.
Solution 4 : Modifier les paramètres du jeu
Si aucune des méthodes ci-dessus n’a fonctionné, vous pouvez désactiver tous les utilitaires graphiques dépendant du CPU afin de rendre le GPU plus efficace et de remédier à la faible utilisation du GPU dans les jeux en activant ceux qui dépendent du GPU. Nous vous recommandons vivement de désactiver VSync et l’anticrénelage lorsque vous utilisez des paramètres graphiques élevés ou ultra afin d’éviter la charge du VCPU.
En plus d’augmenter la résolution et les détails, vous pouvez également activer le Future Frame Rendering afin de faire travailler davantage le GPU plutôt que de surcharger le CPU.
Solution 5 : Éviter la surchauffe du CPU
Il est probable que votre CPU entrave le GPU lorsque vous disposez d’une carte graphique puissante mais d’un GPU obsolète. Les performances du GPU de votre ordinateur peuvent souffrir si votre CPU est inégalé en raison de températures élevées. Il faut alors changer la pâte thermique. Pour résoudre le problème, vous pouvez augmenter la vitesse du ventilateur ou ajuster les paramètres du refroidisseur de l’unité centrale.
Solution 6 : Réinstaller le jeu Rust
Il peut être nécessaire de réinstaller le jeu si aucune des méthodes précédentes ne fonctionne. Cela peut s’avérer difficile, mais l’attente en vaut la peine. Si vous le réinstallez, vous pourrez profiter de Rust sans avoir à vous soucier de la non-utilisation de 100 GPU ou de l’erreur de CPU.
- Allez dans Paramètres.
- Pour trouver Apps, faites défiler vers le bas.
- Vous pouvez également trouver une liste de logiciels dans Apps & Features. Cliquez sur le jeu.
- Sélectionnez Désinstaller.
- Une fois la désinstallation terminée, vous pouvez télécharger le jeu sur le site Web du fabricant.
Solution 7 : Désactiver tous les modes de conservation de l’énergie
Il est également possible de corriger une faible utilisation du GPU à l’aide des modes de préservation de l’énergie si vous avez toujours des difficultés à corriger une utilisation nulle du GPU.
- Pour ouvrir la boîte de dialogue Exécuter, appuyez sur Win+R.
- Pour ouvrir les options d’alimentation, collez powercfg.cpl dans la boîte et appuyez sur Entrée.
- Sélectionnez Haute performance et confirmez la modification. Tous les modes d’économie d’énergie doivent être désactivés en désactivant les paramètres de la carte mère et du système liés à la consommation d’énergie.
Solution 8 : Activer XMP dans le BIOS/UEFI
Il est possible d’améliorer les performances de la mémoire vive en activant le XMP (Extreme Memory Profile) dans le BIOS. Il existe une relation directe entre la RAM et les problèmes de CPU élevé/de GPU faible, mais elle a également un rôle à jouer. Lorsque tous les éléments (principalement les CPU) de la configuration ne fonctionnent pas bien ensemble, les goulots d’étranglement sont fréquents.
Cette option permet d’augmenter la vitesse de la mémoire vive par rapport aux niveaux standard, ce qui peut améliorer les performances de l’ordinateur dans son ensemble. Si votre ordinateur ne dispose pas d’une configuration solide, vous pouvez utiliser un logiciel pour améliorer ses performances. Il est impossible de prédire si cela suffira à résoudre l’erreur Rust not using 100 GPU or CPU.
Solution 9 : Remplacer ou ajouter du nouveau matériel
Il n’est pas rare que l’erreur Rust not to using 100 GPU or CPU se produise. Avec un ancien GPU et une GTX 1070, vous n’en tirerez aucun bénéfice. Comme le CPU essaie toujours de suivre le processeur graphique de pointe, il essaie toujours de le suivre. Il s’agit d’un cycle d’échec sans fin. C’est pour cette raison que les exigences minimales sont souvent trompeuses et peuvent donner lieu à des interprétations erronées.
Dans la plupart des jeux où le CPU et le GPU sont fortement sollicités, un processeur de jeu puissant est essentiel. Il est fondamentalement vrai que si vous voulez des performances de pointe, vous devez acheter un processeur de pointe. C’est aussi simple que cela. Avec la RAM, vous n’aurez plus l’erreur de la rouille qui n’utilise pas 100 GPU ou CPU. Si vous préférez, vous pouvez nettoyer et optimiser votre mémoire actuelle au lieu d’en acheter davantage.
C’est tout ce que nous partageons aujourd’hui dans Rust – Comment résoudre le problème de la non-utilisation de 100 GPU ou CPU, si vous avez quelque chose à ajouter, n’hésitez pas à laisser un commentaire ci-dessous, et nous vous verrons bientôt. Cet article est traduit et modifié de l’article ici, tous les crédits vont à l’auteur original
Plus de guides :
- Rust – Comment corriger l’erreur Steam Auth Timeout
- Rust – Comment résoudre les serveurs communautaires de la console qui ne fonctionnent pas
- Rust – Meilleurs réglages pour PC bas de gamme 2023