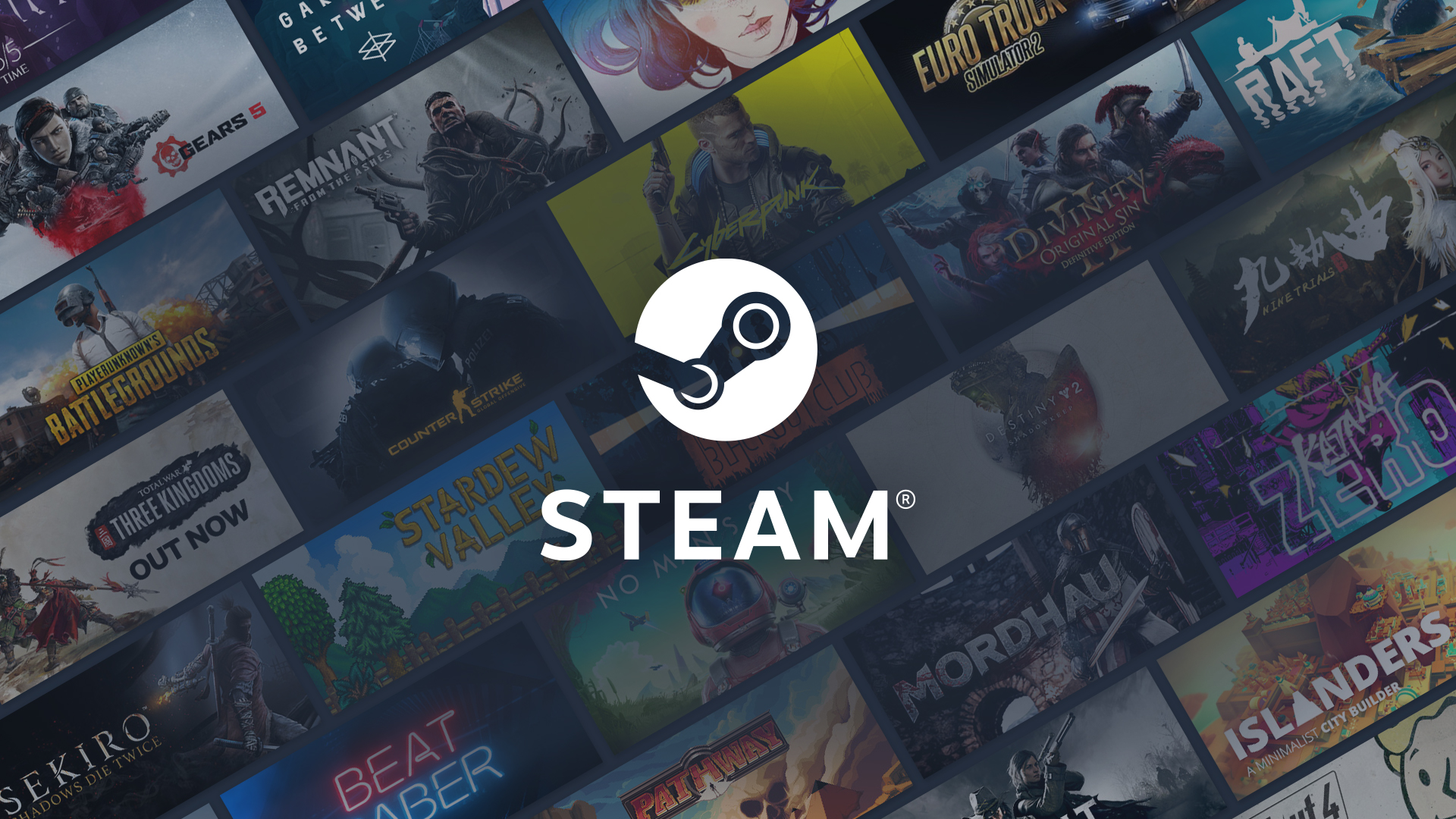Steam est la plateforme la plus adaptée pour télécharger et jouer au jeu. Sur cette plateforme, vous pouvez trouver des millions de jeux anciens et récents.
Certains de ces jeux peuvent être téléchargés gratuitement, d’autres sont payants. Vous devez dépenser de l’argent pour acheter ces jeux, les télécharger et les installer.
Tous les jeux téléchargés par les utilisateurs seront stockés dans leur bibliothèque personnelle, à partir de laquelle ils pourront les lancer et y jouer.
Vous pouvez accéder à Steam en visitant son site web officiel ou en utilisant son application. Mais contrairement à tout autre service, les plateformes comme Steam ne sont pas à l’abri des bogues et des problèmes techniques.
Récemment, de nombreux utilisateurs de Steam ont signalé le problème du « Steam Keep Loading ». Lorsque ce problème survient, les joueurs sont incapables de se connecter à Steam.
Dans ce guide, vous apprendrez quelles sont les causes du problème de chargement permanent de Steam et comment le résoudre.
Quelles sont les causes du problème Steam Stuck On The Loading
Vous devez rencontrer le problème de chargement permanent de Steam pour de nombreuses raisons. Parmi les raisons les plus courantes, on trouve un serveur en panne ou en cours de maintenance, des problèmes de connexion Internet, des problèmes de logiciel ou d’appareil, et bien d’autres encore.
Quelles que soient les raisons pour lesquelles vous rencontrez ce problème, vous pouvez le résoudre en utilisant les méthodes mentionnées dans cet article.
Comment résoudre le problème Steam Keeps Loading ?
Voici quelques méthodes pour résoudre le problème de chargement permanent de Steam.
Méthode 1 : Redémarrez votre appareil
Dans la plupart des cas, le problème est causé par des bogues et des pépins présents dans votre appareil. Pour résoudre le problème de chargement permanent de Steam, vous devez donc commencer par redémarrer votre appareil.
Cela permettra à votre système de repartir sur de nouvelles bases, de résoudre tous les problèmes temporaires et de résoudre tous les problèmes qui en découlent.
Méthode 2 : Exécuter en tant qu’administrateur
Il est possible que Steam ne se lance pas et reste bloqué sur la page de chargement parce que votre client Steam ne dispose pas des autorisations nécessaires.
Dans ce cas, vous devez lancer Steam avec les privilèges de l’administrateur. Pour ce faire, cliquez avec le bouton droit de la souris sur Steam Client et sélectionnez l’option « Exécuter en tant qu’administrateur » dans le menu.
Steam sera alors lancé avec les privilèges d’administrateur et tous les problèmes causés par l’absence d’autorisations seront résolus.
Méthode 3 : Vérifiez votre connexion Internet
La prochaine chose à faire est de vous assurer que votre connexion Internet fonctionne correctement. Vous pouvez le faire en testant la vitesse de votre connexion Internet.
Il existe des tonnes de testeurs de vitesse disponibles sur Internet qui fournissent des informations complètes sur votre connexion Internet, y compris la vitesse et la stabilité.
Si votre connexion internet pose problème, essayez de redémarrer votre routeur WIFI. Si cela ne fonctionne pas, contactez votre fournisseur d’accès à Internet et demandez-lui de résoudre votre problème.
Méthode 4 : Effacer le cache de téléchargement
Suivez les étapes ci-dessous pour effacer le cache de téléchargement.
- Ouvrez Steam et allez dans Paramètres.
- Sélectionnez l’onglet Téléchargements dans le menu de gauche.
- Faites défiler vers le bas et cliquez sur « Vider le cache de téléchargement ».
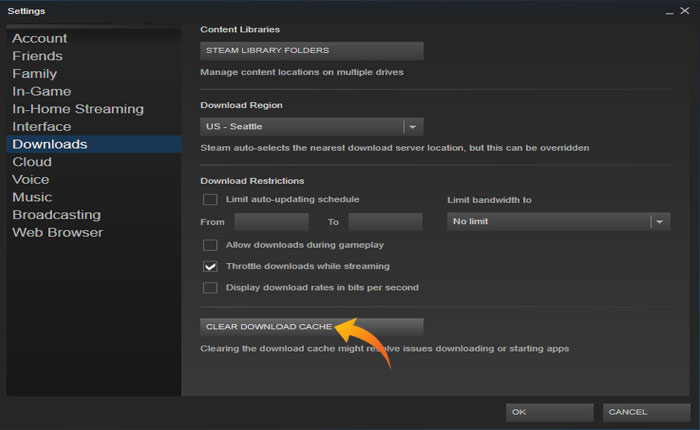
Méthode 5 : Mettre à jour les pilotes
Si vous avez une version obsolète des pilotes, vous devez rencontrer des problèmes tels que Steam Keep Loading.
Pour résoudre ce problème, vous devez mettre à jour vos pilotes réseau. Voici comment procéder :
- Cliquez sur la barre de recherche Windows, recherchez et ouvrez le Gestionnaire de périphériques.
- Vous y trouverez plusieurs options. Faites défiler vers le bas et recherchez Adaptateurs réseau.
- Développez cette option et cliquez avec le bouton droit de la souris sur Pilotes.
- Sélectionnez Mettre à jour les pilotes dans le menu.
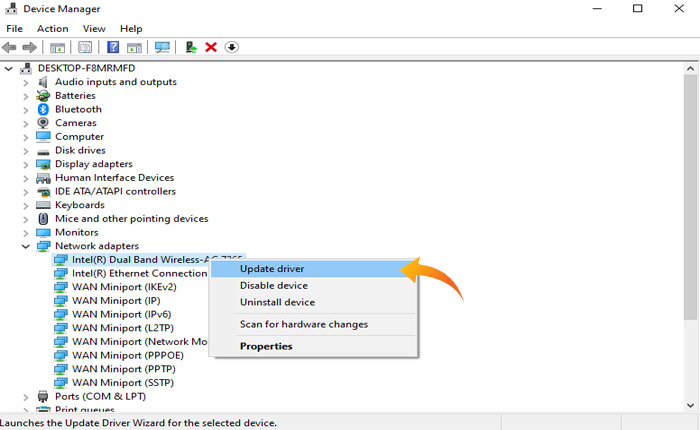
- Une fenêtre contextuelle s’ouvre alors, dans laquelle deux options s’offrent à vous.
- Vous pouvez sélectionner l’option manuelle ou l’option automatique.
- Si vous avez une bonne connaissance des pilotes, vous pouvez sélectionner la méthode manuelle pour mettre à jour le pilote, sinon il est recommandé d’opter pour la mise à jour automatique.
Une fois que vous avez sélectionné la mise à jour automatique du pilote, la dernière version du pilote est recherchée et téléchargée.
Méthode 6 : Réinstaller Steam
Si la mise à jour des pilotes réseau ne résout pas votre problème, la dernière chose à faire est de désinstaller et de réinstaller Steam à partir de son site officiel.
Cela résoudra tous les problèmes causés par des fichiers d’installation corrompus ou manquants et vous pourrez à nouveau utiliser Steam.
La réinstallation de Steam résoudra votre problème, mais si celui-ci persiste, vous devez contacter le service clientèle de Steam et leur demander de l’aide.
C’est tout ce que nous partageons aujourd’hui dans Steam – Comment résoudre le problème de Steam qui ne cesse de se charger (septembre 2023), si vous avez quelque chose à ajouter, n’hésitez pas à laisser un commentaire ci-dessous, et nous vous verrons bientôt. Cet article est original de l’article ici, tous les crédits vont à l’auteur original.
Plus de guides :
- Steam – Comment résoudre le problème de l’écran noir de la boutique qui ne se charge pas
- Steam – Comment réparer le code d’erreur E20 expliqué
- Steam – Comment résoudre le problème de la caisse qui ne fonctionne pas