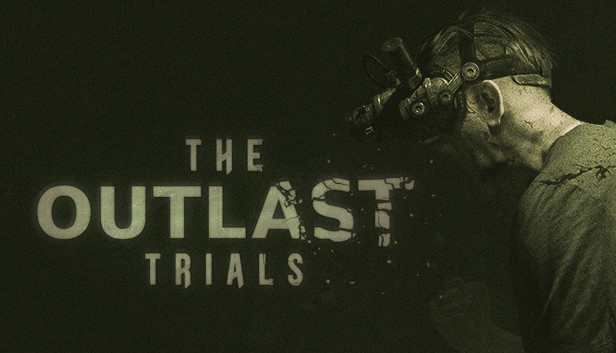Le jeu vidéo de survie à la première personne et d’horreur psychologique « The Outlast Trials », récemment lancé par Red Barrels, connaît une grande popularité. Il s’agit du troisième épisode de la série Outlast et d’une préquelle aux deux premiers jeux. Il met en scène des cobayes dans le cadre d’une mystérieuse expérience de la guerre froide. Il est certain que certaines scènes visuelles ou de gameplay pourraient être remplies de terreur, ce qui constituerait un FAI. Pendant ce temps, certains joueurs rapportent que The Outlast Trials Error F0C5 et F101C2 sont très troublants.
Comme le titre est actuellement en phase d’accès anticipé, il y a de fortes chances que vous rencontriez des problèmes de stabilité ou des bugs. Il faudra peut-être un certain temps aux développeurs pour rendre le jeu The Outlast Trials plus stable d’ici quelques semaines ou mois. D’ici là, si vous êtes l’une des victimes de l’erreur F0C5 ou F101C2 de The Outlast Trials, ne vous inquiétez pas car il y a plusieurs raisons possibles à ce problème.
Correction : The Outlast Trials Erreur F0C5 et F101C2
En ce qui concerne les codes d’erreur F0C5 et F101C2, il y a de fortes chances que le serveur du jeu ait un problème de connectivité ou que la connexion Internet ne fonctionne pas correctement. D’autre part, des problèmes avec la version obsolète du jeu, le fait de ne pas exécuter l’application du jeu en tant qu’administrateur, des problèmes de réseau, des pilotes de réseau obsolètes, le blocage du pare-feu Windows, et plus encore, peuvent être des raisons potentielles de l’erreur F0C5 ou F101C2 sur le PC.
Heureusement, nous avons partagé ici toutes les solutions de contournement possibles qui devraient s’avérer utiles. Veillez à suivre toutes les méthodes une à une jusqu’à ce que le problème soit résolu. Alors, sans perdre plus de temps, passons à l’action.
1. Redémarrer le PC
Avant toute chose, vous devez redémarrer l’ordinateur pour vous assurer qu’il n’y a pas de problème avec le problème temporaire du système ou les données de la mémoire cache. Parfois, le redémarrage du PC peut aider à résoudre les erreurs F0C5 et F101C2 de The Outlast Trials.
2. Exécuter le jeu en tant qu’administrateur
Il semble qu’il faille exécuter le fichier d’application du jeu en tant qu’administrateur sur le PC afin d’éviter les problèmes de privilèges liés au contrôle des comptes d’utilisateurs. Vous devez également exécuter le Lanceur Epic Games en tant qu’administrateur sur votre PC. Pour ce faire, cliquez avec le bouton droit de la souris sur The Outlast Launcher :
- Cliquez avec le bouton droit de la souris sur l’application The Outlast Trials sur votre PC.
- Sélectionnez Propriétés > Cliquez sur l’onglet Compatibilité.
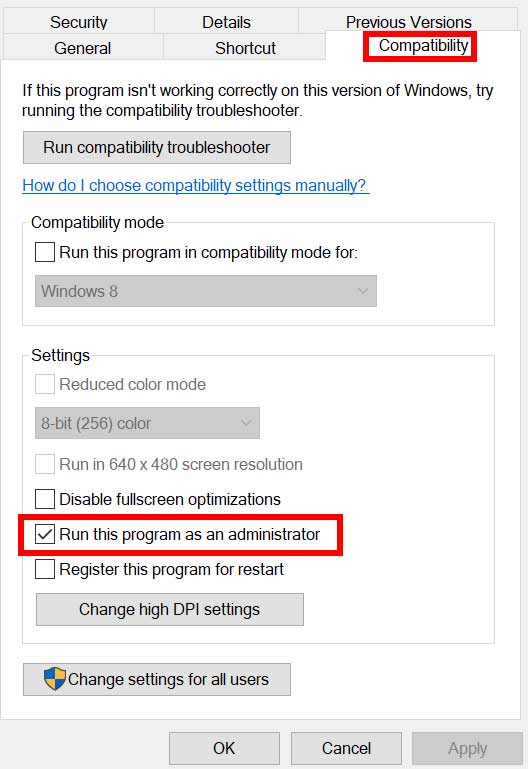
- Assurez-vous de cliquer sur la case Exécuter ce programme en tant qu’administrateur pour la cocher.
- Cliquez sur Appliquer et sélectionnez OK pour enregistrer les modifications.
3. Vérifiez la connexion Internet
Il est également utile de suggérer de vérifier la connexion Internet de votre côté avant de tirer toute autre conclusion, car un réseau médiocre ou instable peut déclencher de tels problèmes. Si vous utilisez une connexion câblée (Ethernet), vous pouvez passer au Wi-Fi ou vice versa pour vous assurer qu’il n’y a pas de problème avec la connectivité spécifique du réseau. Si l’internet fonctionne correctement, vous pouvez passer à l’étape suivante.
4. Mettez le routeur Wi-Fi hors tension
Nous vous recommandons également d’effectuer un cycle de mise sous tension de votre routeur Wi-Fi en suivant les étapes ci-dessous afin d’éliminer facilement les problèmes de réseau ou de cache temporaire.
- Mettez le routeur Wi-Fi hors tension.
- Une fois que le voyant DEL cesse de clignoter, débranchez le câble d’alimentation de la source de courant.
- Attendez environ 30 secondes, puis rebranchez le câble d’alimentation.
- Mettez ensuite le routeur sous tension et vérifiez à nouveau le problème.
5. Désactiver les serveurs VPN ou proxy
Il y a de fortes chances que vous utilisiez le service VPN sur votre appareil de réseau ou de jeu. Bien que le VPN (Virtual Private Network) vous permette de vous connecter aux serveurs de jeu en fonction de la région, la connexion VPN peut parfois entraîner plusieurs problèmes de connectivité avec le serveur de jeu.
6. Mettre à jour les essais d’Outlast
Selon de nombreux rapports, les fichiers de jeu corrompus ou endommagés peuvent causer une grande variété de problèmes et d’erreurs au niveau du lancement du jeu ou de la jouabilité. La mise à jour du jeu peut résoudre ces problèmes en un clin d’œil.
- Ouvrez le client Steam > Allez dans la bibliothèque.
- Cliquez sur The Outlast Trials dans la liste des jeux installés dans le panneau de gauche.
- Le client recherche automatiquement les mises à jour disponibles.
- Si une mise à jour est disponible, cliquez sur l’option Mise à jour.
- Patientez quelques minutes jusqu’à ce que la mise à jour du jeu soit terminée.
- Une fois la mise à jour terminée, fermez le client Steam.
- Enfin, redémarrez votre PC pour appliquer les modifications et relancez le jeu.
7. Vérifier et réparer les fichiers de jeu
S’il y a un problème avec les fichiers de jeu et qu’ils sont corrompus ou manquants, assurez-vous d’exécuter cette méthode pour vérifier facilement le problème.
- Lancez le client Steam > Cliquez sur Bibliothèque.
- Cliquez avec le bouton droit sur The Outlast Trials dans la liste des jeux installés.
- Cliquez sur Propriétés > Accédez aux fichiers locaux.
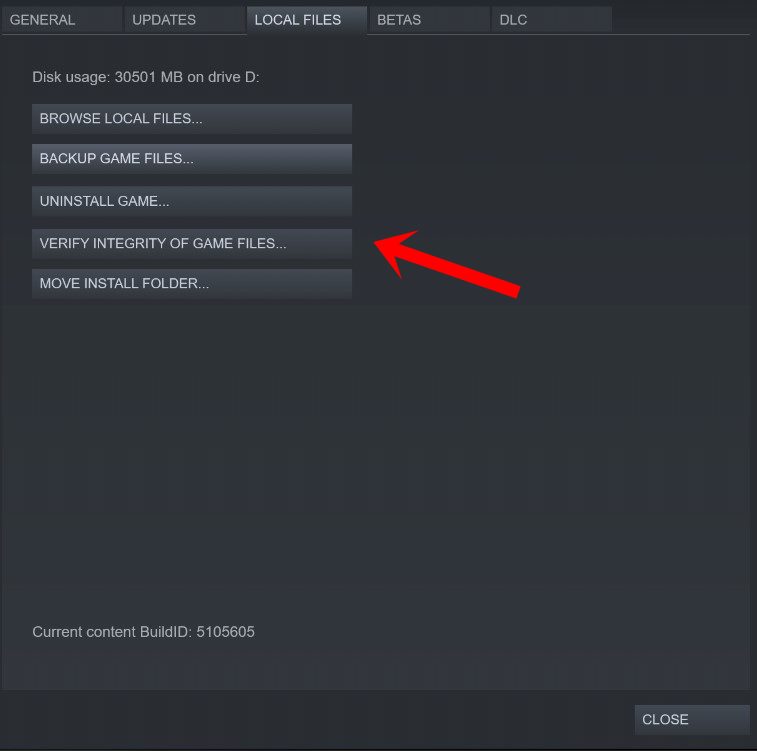
- Cliquez sur Vérifier l’intégrité des fichiers de jeu.
- Vous devrez attendre que le processus soit terminé.
- Une fois terminé, redémarrez votre ordinateur.
8. Mettez à jour les pilotes de réseau
Certains des joueurs concernés ont également indiqué qu’un pilote de réseau obsolète ou manquant sur leur système Windows les gênait beaucoup. Donc, si vous n’êtes pas sûr que votre pilote de réseau est mis à jour ou non, essayez de suivre les étapes ci-dessous :
- Appuyez sur les touches Win+X pour ouvrir le menu de liaison rapide.
- Cliquez sur Gestionnaire de périphériques > Double-cliquez sur Adaptateurs réseau.
- Cliquez avec le bouton droit de la souris sur le périphérique de mise en réseau et sélectionnez Mettre à jour le pilote.
- Cliquez sur Rechercher automatiquement des pilotes pour vérifier si une mise à jour est disponible.
- Si une mise à jour est disponible, elle sera automatiquement téléchargée et installée correctement.
- Laissez le processus se terminer et redémarrez votre ordinateur pour appliquer les changements.
9. Vérifier l’état du serveur
Si les méthodes ci-dessus n’ont pas fonctionné, vérifiez manuellement l’état des serveurs en vous rendant sur le compte Twitter officiel @TheRedBarrels pour voir si les serveurs du jeu The Outlast Trials fonctionnent correctement ou non. Si c’est le cas, attendez quelques heures et vérifiez à nouveau. Sinon, passez à la méthode suivante.
10. Vider le cache DNS
D’une manière ou d’une autre, votre système a rassemblé de nombreuses données de cache DNS liées à la configuration Internet. En suivant les étapes ci-dessous, vous pouvez facilement vous connecter aux serveurs de jeu après avoir supprimé les données de cache du résolveur DNS du système.
- Appuyez sur la touche Windows pour ouvrir le menu Démarrer > Tapez Invite de commande et recherchez-la.
- Cliquez avec le bouton droit de la souris sur Invite de commande > Sélectionnez Exécuter en tant qu’administrateur.
- Cliquez sur Oui pour exécuter avec l’accès administrateur > Une fois que la fenêtre de l’invite de commande s’ouvre, tapez la commande suivante et appuyez sur Entrée :
ipconfig /flushdns
- Un message de réussite s’affiche : « Successfully flush the DNS Resolver Cache » (nettoyage réussi du cache du résolveur DNS).
- Enfin, fermez la fenêtre d’invite de commande et redémarrez le PC pour appliquer les changements.
11. Désactiver le pare-feu Windows
Il y a de fortes chances que votre pare-feu Windows Defender par défaut ou un programme antivirus tiers empêche les connexions en cours ou les fichiers de jeu de s’exécuter correctement. Veillez donc à désactiver temporairement la protection en temps réel et le pare-feu.
- Cliquez sur le menu Démarrer > Tapez pare-feu.
- Sélectionnez Windows Defender Firewall dans le résultat de la recherche.
- Maintenant, cliquez sur Activer ou désactiver Windows Defender Firewall dans le panneau de gauche.
- Une nouvelle page s’ouvre > Sélectionnez l’option Désactiver Windows Defender Firewall (non recommandé) pour les paramètres des réseaux privé et public.
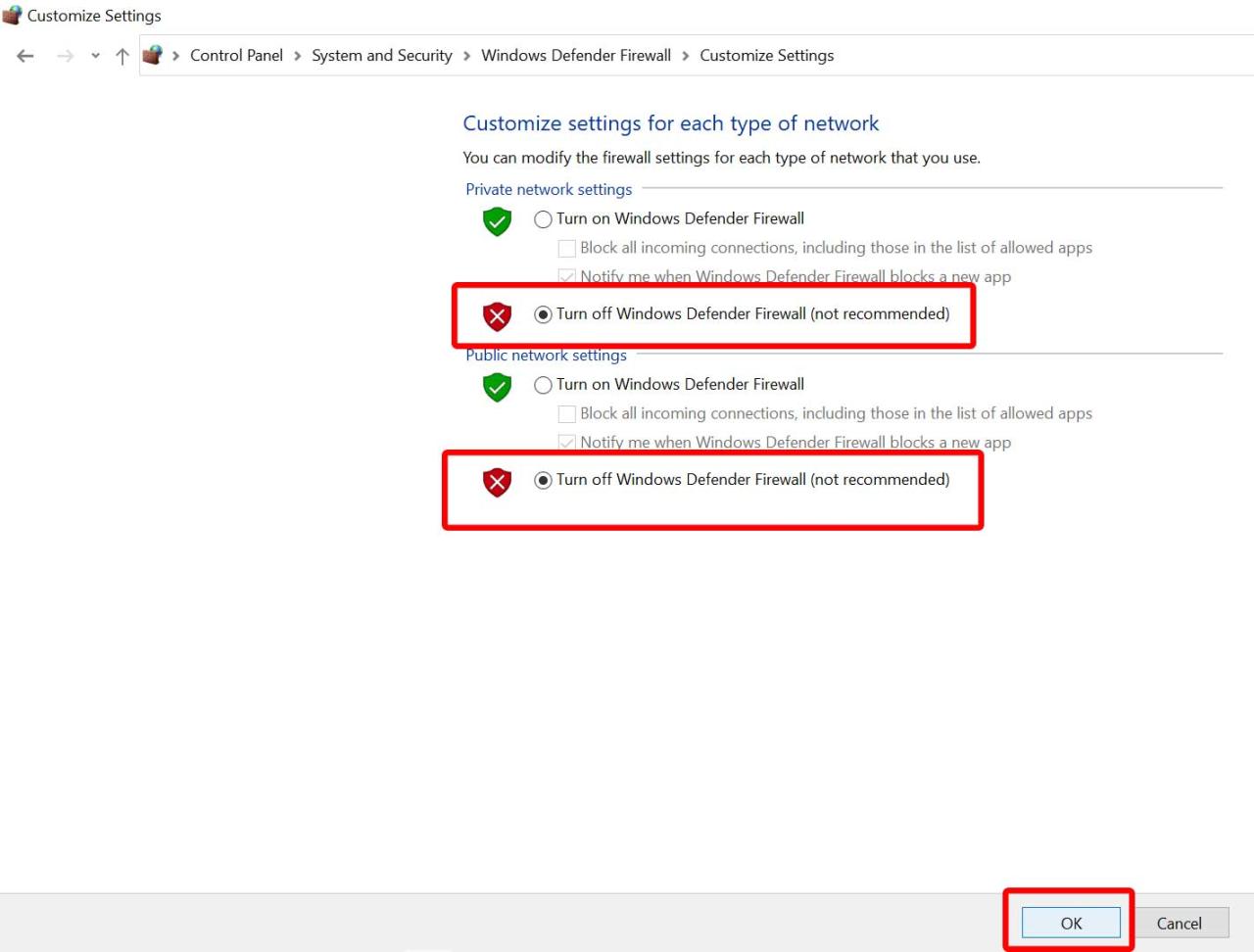
- Une fois l’option sélectionnée, cliquez sur OK pour enregistrer les modifications.
- Enfin, redémarrez votre ordinateur.
12. Modifier l’adresse du serveur DNS
Vous pouvez utiliser une adresse Google DNS (DNS public) pour vous assurer qu’il n’y a pas de problème de connectivité de serveur avec le jeu The Outlast Trials. Parfois, des problèmes liés à l’adresse DNS bloquée fournie par le fournisseur d’accès à Internet peuvent survenir lors de la connexion aux serveurs du jeu. Pour ce faire, vous pouvez suivre les étapes ci-dessous.
- Appuyez sur les touches Win+R pour ouvrir la boîte de dialogue Exécuter.
- Tapez ncpa.cpl et cliquez sur OK pour ouvrir la page Connexions réseau.
- Cliquez avec le bouton droit de la souris sur votre adaptateur réseau actif > Cliquez sur Propriétés.
- Sélectionnez Internet Protocol Version 4 (TCP/IPv4) > Cliquez sur Propriétés.
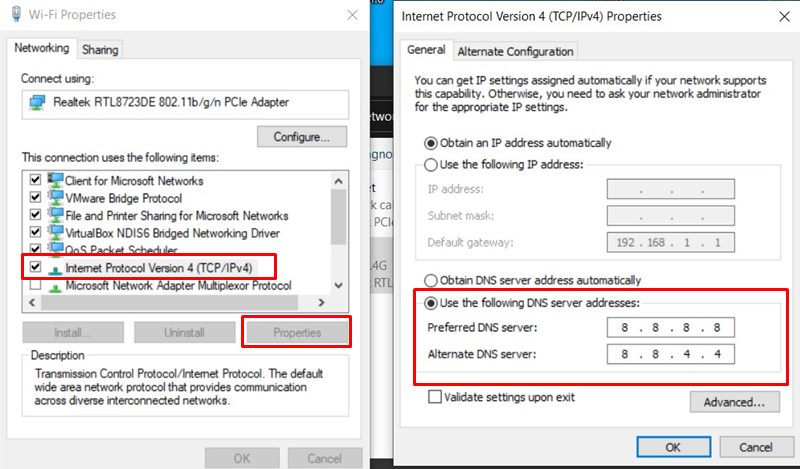
- Cliquez pour sélectionner Utiliser les adresses de serveur DNS suivantes.
- Entrez maintenant 8.8.8.8 pour le serveur DNS préféré et 8.8.4.4 pour le serveur DNS alternatif.
- Cliquez ensuite sur OK pour enregistrer les modifications.
- Veillez à redémarrer votre ordinateur pour appliquer les modifications.
C’est tout ce que nous partageons aujourd’hui dans The Outlast Trials – Comment réparer les erreurs F0C5 et F101C2 ?, si vous avez quelque chose à ajouter, n’hésitez pas à laisser un commentaire ci-dessous, et nous vous verrons bientôt. Cet article est traduit et modifié de l’article ici, tous les crédits vont à l’auteur original.
Plus de guides :
- The Outlast Trials – Comment résoudre les erreurs inattendues F3C14 et F0C19
- The Outlast Trials – Comment enlever les vidéos d’introduction
- The Outlast Trials – Programme 1 Poste de police : Tuer la moucharde Walkthrough
- The Outlast Trials – Programme 2 Parc d’attractions: Broyer les mauvaises pommes Walkthrough
- The Outlast Trials – conseils aux nouveaux joueurs
- The Outlast Trials – Programme 3 Orphelinat : Purifier les Orphelins Walkthrough