Pour les joueurs de Lego 2K Drive, ce guide va vous expliquer comment corriger l’erreur de sauvegarde des données
Visual Concepts et 2K Games ont récemment sorti Lego 2K Drive, un jeu vidéo de course basé sur les Lego, en mai 2023 pour les plateformes Windows, Nintendo Switch, PS4, PS5, Xbox One et Xbox Series X|S. Lego 2K Drive propose une aventure de conduite LEGO massive en monde ouvert pour faire la course n’importe où et jouer avec n’importe qui en construisant des véhicules. Cependant, il semble que le jeu soit nouveau sur le marché et qu’il présente quelques bugs ou problèmes de stabilité. Il y a également une erreur de sauvegarde des données de Lego 2K Drive sur le PC lors du démarrage.
Si vous êtes l’une des victimes de ce problème, ne vous inquiétez pas. Tout comme d’autres titres de course en monde ouvert, Lego 2K Drive n’est pas non plus à l’abri des défauts techniques. Si nous examinons rapidement cette erreur spécifique, elle empêche essentiellement les joueurs de Lego 2K Drive de sauvegarder leur progression dans le jeu ou leurs réalisations de manière inattendue. Elle finit donc par perturber l’expérience de jeu, ce que nous ne pouvons pas nier. Heureusement, il existe quelques solutions de contournement mentionnées ci-dessous qui devraient s’avérer utiles.

Comment corriger l’erreur de sauvegarde des données
Il est fortement recommandé de suivre toutes les méthodes de dépannage une par une jusqu’à ce que le problème soit résolu. Alors, sans plus attendre, entrons dans le vif du sujet.
1. Redémarrer le jeu
Le redémarrage du jeu Lego 2K Drive peut résoudre l’erreur de données d’enregistrement du lecteur sur le PC, selon de nombreux rapports. Vous pouvez donc essayer de redémarrer le jeu pour vérifier à nouveau le problème.
2. Exécuter le jeu en tant qu’administrateur
Il est également recommandé d’exécuter l’application du jeu Lego 2K Drive en tant qu’administrateur sur le PC en suivant les étapes ci-dessous pour s’assurer qu’il n’y a pas de problème avec le programme fonctionnant avec les privilèges d’administrateur.
- Accédez au répertoire du jeu Lego 2K Drive installé.
- Cliquez avec le bouton droit de la souris sur le fichier de l’application du jeu sur votre PC.
- Cliquez sur Propriétés > Cliquez sur l’onglet Compatibilité.
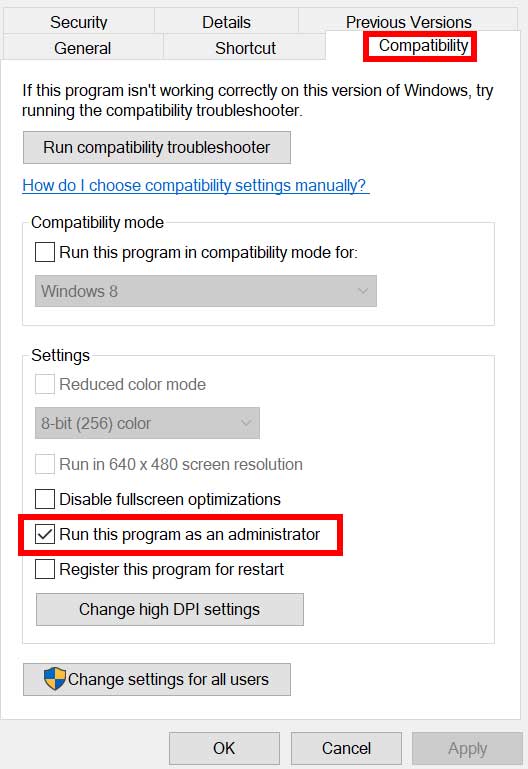
- Cliquez sur la case Exécuter ce programme en tant qu’administrateur pour l’activer.
- Une fois cela fait, cliquez sur Appliquer puis sur OK pour enregistrer les modifications.
- Enfin, double-cliquez sur le fichier de l’application du jeu pour le lancer.
Vous devez également suivre les mêmes étapes pour le lanceur Steam ou Epic Games, quel que soit celui que vous utilisez pour jouer au jeu.
3. Vérifier la connexion Internet
Vous devez également essayer de vérifier la connexion Internet de votre côté pour vous assurer qu’il n’y a pas de problème avec un réseau médiocre ou instable. Si la connexion Internet ne fonctionne pas bien, assurez-vous de passer d’un réseau câblé à un réseau sans fil ou vice versa. Sinon, vous pouvez essayer d’utiliser la méthode du cycle d’alimentation sur un routeur Wi-Fi pour rafraîchir la connectivité.
4. Fermez les applications fonctionnant en arrière-plan
Vous devriez essayer de fermer les applications en cours d’exécution en arrière-plan sur votre PC en suivant les étapes ci-dessous pour vous assurer qu’il n’y a pas de problème avec les performances du système. En fermant les tâches exécutées en arrière-plan, vous pourrez facilement améliorer les performances de jeu de votre PC.
- Appuyez sur les touches Ctrl+Shift+Esc pour ouvrir le Gestionnaire des tâches.
- Cliquez sur l’onglet Processus > Sélectionnez la tâche que vous souhaitez fermer.
- Une fois sélectionnée, cliquez sur Terminer la tâche.
- Procédez de la même manière pour chaque tâche à laquelle vous souhaitez mettre fin.
- Une fois que vous avez terminé, redémarrez votre PC pour changer les effets immédiatement.
5. Désactiver la protection de sécurité
Vous devez désactiver la protection de sécurité de Windows en suivant les étapes ci-dessous. Cela vous permettra d’éviter facilement les problèmes de lancement de jeu ou de gameplay sur votre PC.
- Appuyez sur les touches Win+I pour ouvrir les paramètres de Windows.
- Cliquez sur Mise à jour et sécurité > Cliquez sur Sécurité Windows dans le panneau de gauche.
- Cliquez sur le bouton Ouvrir la sécurité Windows.
- Allez dans Protection contre les virus et les menaces > Cliquez sur Gérer les paramètres.
- Désactivez l’option Protection en temps réel.
- Si vous y êtes invité, cliquez sur Oui pour continuer.
- En outre, vous pouvez également désactiver la protection fournie par le nuage et la protection contre l’altération si vous le souhaitez.
6. Mettre à jour le jeu
Nous vous recommandons également de vérifier manuellement la mise à jour du jeu via le client Steam ou Epic Games Launcher afin d’éviter tout problème potentiel lié à une version obsolète du jeu. Une version obsolète du jeu déclenche généralement des bogues ou des problèmes de stabilité qui peuvent être corrigés en suivant les étapes ci-dessous.
Pour Steam :
- Ouvrez le client Steam > Allez dans la bibliothèque.
- Cliquez sur Lego 2K Drive dans le panneau de gauche.
- Steam recherchera automatiquement la mise à jour disponible.
- Si une mise à jour est disponible, cliquez sur Mettre à jour.
- Patientez un peu jusqu’à ce que la mise à jour soit terminée.
- Une fois la mise à jour terminée, assurez-vous de redémarrer le PC pour appliquer les changements.
Pour Epic Games :
- Ouvrez le lanceur Epic Games > Allez dans la bibliothèque.
- Cliquez sur l’icône des trois points à côté de Lego 2K Drive.
- Assurez-vous que l’option de mise à jour automatique est activée.
- Dès que la mise à jour est disponible, elle est automatiquement installée.
7. Vérifier et réparer les fichiers de jeu
Parfois, des fichiers de jeu manquants ou corrompus peuvent déclencher plusieurs problèmes qui peuvent être assez frustrants lors du lancement du jeu. Vous pouvez suivre les étapes ci-dessous pour y remédier :
Pour Steam :
- Lancez le client Steam > Cliquez sur Bibliothèque.
- Cliquez avec le bouton droit de la souris sur Lego 2K Drive dans la liste.
- Cliquez sur Propriétés > Allez dans Fichiers locaux.
- Cliquez sur Vérifier l’intégrité des fichiers de jeu.
- Attendez que ce processus se termine.
- Une fois terminé, redémarrez le PC pour appliquer les changements.
Pour Epic Games :
- Ouvrez le lanceur Epic Games.
- Cliquez sur Lego 2K Drive dans la bibliothèque.
- Cliquez ensuite sur l’icône des trois points à côté du jeu.
- Sélectionnez l’option Gérer.
- Cliquez ensuite sur l’option Vérifier.
- Confirmez la tâche et attendez qu’elle se termine.
- Une fois que c’est fait, redémarrez l’ordinateur pour appliquer les changements.
8. Ajuster les paramètres graphiques de Lego 2K Drive
Parfois, l’ajustement des paramètres graphiques de Lego 2K Drive peut également aider à résoudre l’erreur de sauvegarde des données du lecteur sur le PC. Essayez de configurer les paramètres d’affichage natifs et de réduire les autres options graphiques pour éviter les problèmes multiples.
9. Mise à jour de Windows
Une version obsolète du système d’exploitation Windows ou un numéro de build peut éventuellement entraîner des problèmes de performances, des plantages de programmes, des problèmes de connectivité des pilotes de périphériques, etc. Tout comme la mise à jour du jeu, il est également recommandé de mettre à jour le logiciel système vers la dernière version. Pour ce faire, procédez comme suit
- Appuyez sur les touches Win+I pour ouvrir les paramètres de Windows.
- Cliquez sur Mise à jour et sécurité.
- Sélectionnez Vérifier les mises à jour sous Windows Update.Windows Update Windows 11
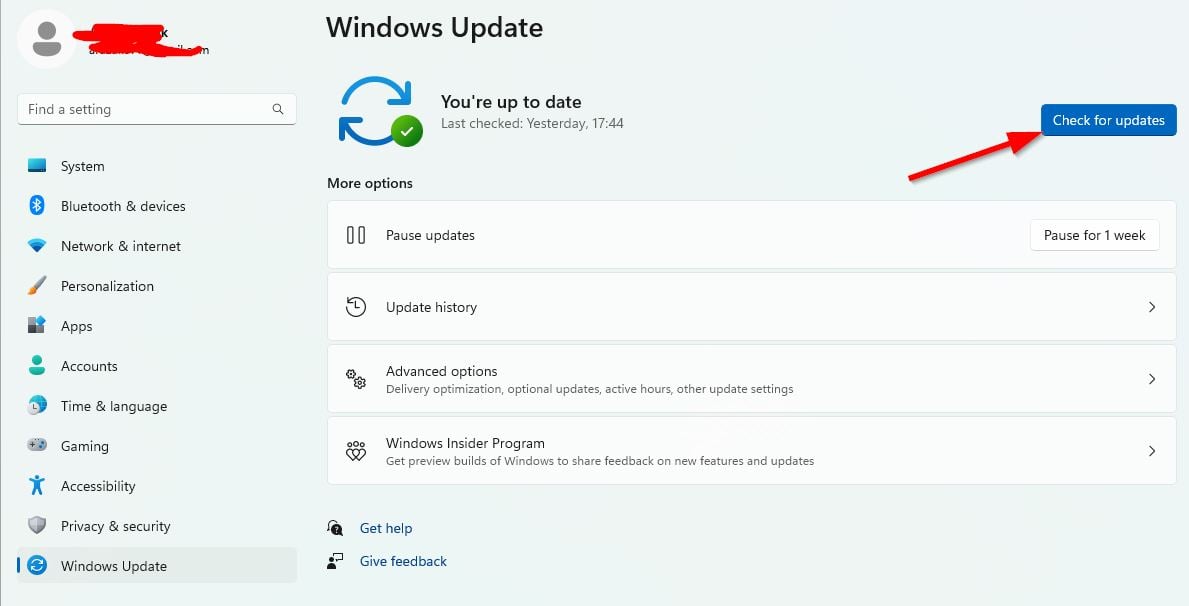
- Si une mise à jour est disponible, sélectionnez Télécharger et installer.
- Attendez un moment pour terminer la procédure de mise à jour du logiciel.
- Une fois terminé, redémarrez votre ordinateur pour installer la mise à jour.
10. Désactiver l’overclocking du CPU et du GPU
Il est également utile de mentionner qu’il ne faut pas activer l’overclocking du CPU/GPU sur votre PC si votre jeu se bloque ou bégaie souvent. Nous comprenons que l’overclocking du CPU/GPU peut avoir un impact énorme sur l’amélioration de la jouabilité, mais il peut parfois causer des problèmes de goulot d’étranglement ou de compatibilité. Réglez simplement la fréquence par défaut pour des performances optimales.
11. Lancer un scan SFC
Le System File Checker (SFC) est un utilitaire du système Microsoft Windows situé dans le dossier C:\NWindows\NSystem32. Cet utilitaire ou commande aide simplement les utilisateurs à rechercher les fichiers système Windows corrompus et à les restaurer (le cas échéant). Pour ce faire, cliquez sur le menu Démarrer > Tapez cm :
- Cliquez sur le menu Démarrer > Tapez cmd.
- Cliquez avec le bouton droit de la souris sur le programme Invite de commande dans le résultat de la recherche.
- Maintenant, choisissez Exécuter en tant qu’administrateur > Si l’UAC vous le demande, cliquez sur Oui.
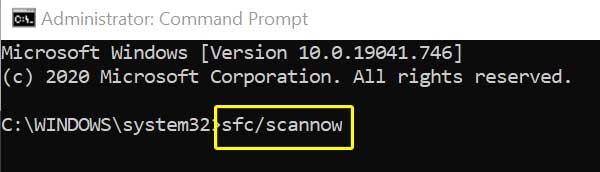
- Correction : Les bannières de notifications ne s’affichent pas sous Windows 10
- Tapez la commande suivante et appuyez sur Entrée pour exécuter le processus System File Checker.
sfc /scannow
- Faites preuve de patience jusqu’à ce que le processus se termine.
- Une fois terminé, fermez la fenêtre de l’invite de commande et redémarrez votre PC/ordinateur portable.
12. Réinstaller le lecteur Lego 2K
Si aucune de ces solutions ne s’est avérée utile, désinstallez et réinstallez le jeu Lego 2K Drive sur votre PC pour vous assurer qu’il n’y a pas de problème avec les fichiers ou la version du jeu installés. Pour ce faire, procédez comme suit
Pour Steam :
- Fermez le client Steam.
- Recherchez et ouvrez le Panneau de configuration dans le menu Démarrer.
- Cliquez sur Désinstaller un programme sous Programmes.
- Recherchez Lego 2K Drive et sélectionnez-le.
- Sélectionnez Désinstaller et suivez les instructions à l’écran pour terminer le processus de désinstallation.
- Une fois la désinstallation terminée, assurez-vous de redémarrer votre PC pour appliquer les changements.
- Essayez de réinstaller le jeu Lego 2K Drive pour vérifier le problème.
Pour Epic Games Launcher :
- Ouvrez le Lanceur Epic Games > Cliquez sur Bibliothèque.
- Cliquez sur l’icône des trois points à côté du jeu Lego 2K Drive.
- Cliquez sur Désinstaller > Attendez que le jeu soit supprimé.
- Une fois la suppression effectuée, redémarrez le PC pour appliquer les modifications.
- Enfin, ouvrez Epic Games Launcher et essayez de réinstaller le jeu.
C’est tout ce que nous partageons aujourd’hui dans Lego 2K Drive – Comment corriger l’erreur de sauvegarde des données, si vous avez quelque chose à ajouter, n’hésitez pas à laisser un commentaire ci-dessous, et nous vous verrons bientôt. Cet article est original de l’article ici, tous les crédits vont à l’auteur original.

