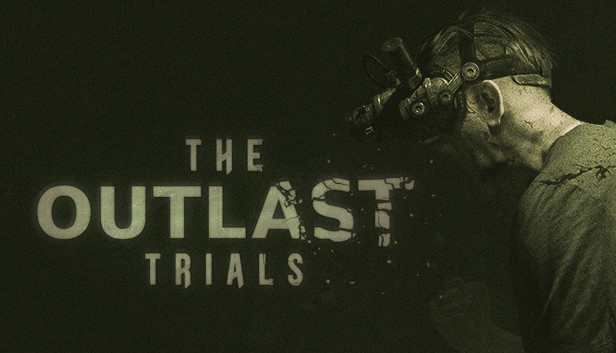Selon de nombreux rapports, des joueurs malheureux rencontrent l' »Erreur inattendue » avec F3C14 et F0C19 sur PC, ce qui peut se produire pour plusieurs raisons possibles, comme des temps d’arrêt du serveur ou des conflits de connectivité Internet. Parfois, la phase d’accès anticipé du jeu peut également être une raison majeure en dehors du bug du jeu, qui peut déclencher des erreurs de connectivité du serveur. Ce code d’erreur particulier apparaît généralement lorsque les joueurs essaient d’entrer dans le jeu.
Comment résoudre l’erreur inattendue F3C14 et F0C19 de Outlast Trials
Si nous examinons brièvement les erreurs inattendues F3C14 et F0C19 dans The Outlast Trials, il y a de fortes chances qu’il y ait d’autres raisons derrière ce problème, comme une version de jeu obsolète, un pilote graphique obsolète, des fichiers de jeu corrompus, des conflits avec la surcouche ou d’autres applications, des problèmes de cache de téléchargement Steam, des problèmes d’antivirus ou de pare-feu, et plus encore. Heureusement, nous avons partagé avec vous toutes les solutions de contournement qui devraient s’avérer utiles. Sans plus attendre, entrons dans le vif du sujet.
1. Redémarrer le PC
Avant toute chose, vous devez redémarrer l’ordinateur pour vous assurer qu’il n’y a pas de problème avec le problème temporaire du système ou les données de la mémoire cache. Parfois, le redémarrage de l’ordinateur peut aider à résoudre de tels problèmes. Bien que cela ne soit pas utile à tout le monde, vous devriez au moins l’essayer une fois, car le redémarrage de l’ordinateur ne sera pas un problème lorsque vous rencontrerez des erreurs de lancement de programme.
2. Exécuter Outlast Trials en tant qu’administrateur
Il s’agit d’exécuter le fichier d’application du jeu en tant qu’administrateur sur le PC afin d’éviter les problèmes de privilèges liés au contrôle des comptes d’utilisateurs. Vous devez également exécuter le lanceur Steam ou Epic Games en tant qu’administrateur sur votre PC. Pour ce faire, cliquez avec le bouton droit de la souris sur l’application The Outlast :
- Cliquez avec le bouton droit de la souris sur l’application The Outlast Trials sur votre PC.
- Sélectionnez Propriétés > Cliquez sur l’onglet Compatibilité.
- Assurez-vous de cliquer sur la case Exécuter ce programme en tant qu’administrateur pour la cocher.
- Cliquez sur Appliquer et sélectionnez OK pour enregistrer les modifications.
3. Mettre à jour les essais d’Outlast
Selon de nombreux rapports, les fichiers de jeu corrompus ou endommagés peuvent causer une grande variété de problèmes et d’erreurs au niveau du lancement du jeu ou de la jouabilité. La plupart du temps, la mise à jour du jeu peut résoudre ces problèmes en un clin d’œil.
Steam :
- Ouvrez le client Steam > Allez dans la bibliothèque.
- Cliquez sur The Outlast Trials dans la liste des jeux installés sur le panneau de gauche.
- Le client recherche automatiquement les mises à jour disponibles.
- Si une mise à jour est disponible, cliquez sur l’option Mise à jour.
- Patientez quelques minutes jusqu’à ce que la mise à jour du jeu soit terminée.
- Une fois la mise à jour terminée, fermez le client Steam.
- Enfin, redémarrez votre PC pour appliquer les modifications, puis relancez le jeu.
Lanceur Epic Games :
- Ouvrez le Lanceur Epic Games > Allez dans la Bibliothèque.
- Cliquez sur l’icône des trois points de The Outlast Trials.
- Assurez-vous que l’option de mise à jour automatique est activée.
4. Vérifier l’intégrité des fichiers de jeu
Si un problème survient avec les fichiers de jeu et qu’ils sont corrompus ou manquants, assurez-vous d’utiliser cette méthode pour vérifier facilement les problèmes liés aux fichiers de jeu via le client.
Steam :
- Lancez le client Steam > Cliquez sur Bibliothèque.
- Cliquez avec le bouton droit sur The Outlast Trials dans la liste des jeux installés.
- Cliquez ensuite sur Propriétés > Accédez aux fichiers locaux.
- Cliquez sur Vérifier l’intégrité des fichiers du jeu.
- Vous devrez attendre que le processus soit terminé.
- Une fois terminé, redémarrez votre ordinateur.
Lanceur Epic Games :
- Ouvrez le Lanceur Epic Games > Cliquez sur Bibliothèque.
- Cliquez sur l’icône à trois points de The Outlast Trials.
- Cliquez sur Vérifier et la vérification des fichiers du jeu commencera.
- Attendez la fin du processus et redémarrez le lanceur.
5. Mettre à jour le pilote graphique
Il est fortement recommandé de vérifier la mise à jour du pilote graphique sur le PC en suivant les étapes ci-dessous. En faisant cela, vous serez en mesure d’installer la dernière mise à jour, qui résoudra plusieurs problèmes graphiques et de lancement du programme. Pour ce faire, procédez comme suit
- Cliquez avec le bouton droit de la souris sur le menu Démarrer pour ouvrir le menu de liaison rapide.
- Cliquez sur Gestionnaire de périphériques dans la liste pour l’ouvrir.
- Double-cliquez sur Adaptateurs d’affichage pour le développer.
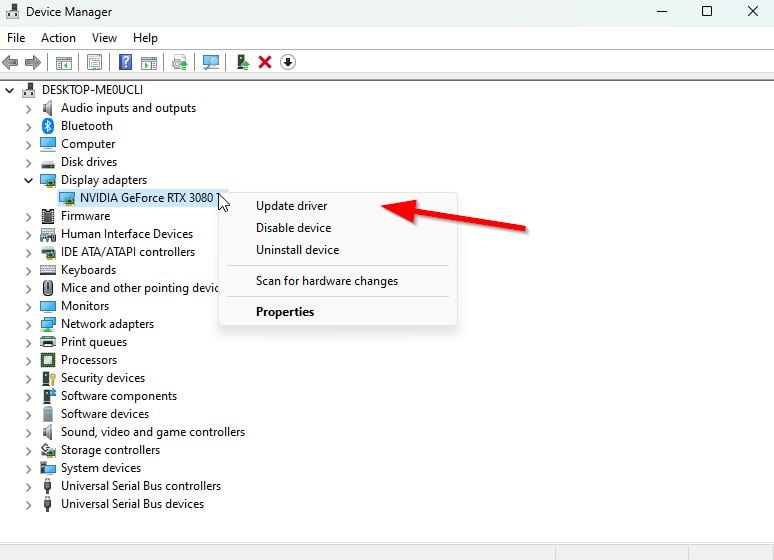
- Cliquez avec le bouton droit de la souris sur la carte graphique dédiée que vous utilisez.
- Cliquez sur Mettre à jour le pilote > Choisissez Rechercher automatiquement des pilotes.
- Le système vérifie automatiquement si une mise à jour est disponible.
Si une mise à jour est disponible, il téléchargera et installera automatiquement la dernière version.
Une fois cela fait, veillez à redémarrer votre PC pour appliquer les changements.
Si aucune mise à jour n’est disponible sur l’ordinateur, visitez le site Web officiel du fabricant de la carte graphique et téléchargez manuellement la dernière version. Recherchez le modèle de carte graphique en question à l’aide des liens suivants.
6. Vérifiez la connectivité du réseau
Il est également utile de suggérer de vérifier la connexion Internet de votre côté avant de tirer toute autre conclusion, car un réseau médiocre ou instable peut déclencher de tels problèmes. Si vous utilisez une connexion câblée (Ethernet), vous pouvez passer au Wi-Fi ou vice versa pour vous assurer qu’il n’y a pas de problème avec la connectivité réseau spécifique. Si l’internet fonctionne correctement, vous pouvez passer à l’étape suivante.
7. Effacer le cache DNS
D’une manière ou d’une autre, votre système a rassemblé de nombreuses données de cache DNS liées à la configuration d’Internet. En suivant les étapes ci-dessous, vous pouvez facilement vous connecter aux serveurs de jeu après avoir supprimé les données du cache du résolveur DNS du système.
- Appuyez sur la touche Windows pour ouvrir le menu Démarrer > Tapez Invite de commande et recherchez-la.
- Cliquez avec le bouton droit de la souris sur Invite de commande > Sélectionnez Exécuter en tant qu’administrateur.
- Une fois que la fenêtre de l’invite de commande s’ouvre, tapez la commande suivante et appuyez sur Entrée :
ipconfig /flushdns
- Un message de réussite s’affiche : « Successfully flushed the DNS Resolver Cache » (nettoyage réussi du cache du résolveur DNS).
- Enfin, fermez la fenêtre de l’invite de commande et redémarrez l’ordinateur pour appliquer les modifications.
8. Désactiver les applications superposées
Il arrive que certaines applications soient accompagnées d’une application supplémentaire qui aide beaucoup les streamers ou les joueurs. Cependant, ces applications superposées peuvent éventuellement entrer en conflit avec le jeu et causer des problèmes tels que des baisses de FPS, des écrans noirs, des lags, des glitchs, des crashs, etc. Vous devriez essayer de désactiver les applications superposées manuellement avant de relancer le jeu pour vérifier si le jeu bégaie ou non. Pour ce faire, procédez comme suit
Désactivez la superposition Discord :
- Lancez l’application Discord > Cliquez sur l’icône d’engrenage en bas.
- Sélectionnez Superposition sous Paramètres de l’application > Activez l’option Activer la superposition dans le jeu.
- Cliquez sur l’onglet Jeux > Sélectionnez The Outlast Trials.
- Enfin, désactivez l’option Activer l’incrustation dans le jeu.
- Veillez à redémarrer votre PC pour appliquer les modifications.
Désactivez la barre de jeu Xbox :
- Appuyez sur les touches Win+I pour ouvrir les paramètres de Windows.
- Cliquez sur Jeux > Aller à la barre de jeu.
- Désactivez l’option Enregistrer des clips de jeu, des captures d’écran et des diffusions à l’aide de la barre de jeu.
Désactivez la superposition Nvidia GeForce Experience :
- Lancez l’application Nvidia GeForce Experience.
- Allez dans Paramètres.
- Cliquez sur l’onglet Général > Désactivez l’option In-Game Overlay.
- Enfin, redémarrez l’ordinateur pour appliquer les modifications, puis relancez le jeu.
- Il existe d’autres applications de superposition qui peuvent vous causer des problèmes, comme MSI
- Afterburner, Rivatuner, RGB software, etc. Vous devriez les désactiver également.
9. Fermer les tâches d’arrière-plan
Une autre chose que vous pouvez faire est de fermer les tâches d’arrière-plan inutiles sur votre PC pour vous assurer qu’il n’y a pas de consommation supplémentaire des ressources du système en arrière-plan. Pour supprimer les tâches d’arrière-plan :
- Appuyez sur les touches Ctrl+Shift+Esc pour ouvrir le Gestionnaire des tâches.
- Cliquez sur l’onglet Processus > Sélectionnez la tâche que vous souhaitez fermer.
- Une fois la tâche sélectionnée, cliquez sur Terminer la tâche.
- Veillez à effectuer les étapes pour chaque tâche individuellement.
- Une fois cela fait, redémarrez votre PC pour changer les effets immédiatement.
10. Effacer le cache de téléchargement Steam
Parfois, des problèmes avec les fichiers cache du lanceur de jeu peuvent provoquer des erreurs de jeu. Vous devriez essayer de vider le cache du client ou du serveur. Pour ce faire, procédez comme suit
- Ouvrez le client Steam > Allez dans l’onglet Steam en haut à gauche.
- Cliquez sur Paramètres > Cliquez sur l’onglet Téléchargement.
- Cliquez sur l’onglet Téléchargement. Cliquez sur le bouton Vider le cache de téléchargement.
- Une fois cela fait, reconnectez-vous à votre compte Steam et relancez le jeu.
11. Désactiver le pare-feu et l’antivirus de Windows
Il y a de fortes chances que votre pare-feu Windows Defender par défaut ou un programme antivirus tiers empêche les connexions en cours ou les fichiers de jeu de s’exécuter correctement. Veillez donc à désactiver temporairement la protection en temps réel et le pare-feu.
- Cliquez sur le menu Démarrer > Tapez pare-feu.
- Sélectionnez Windows Defender Firewall dans le résultat de la recherche.
- Maintenant, cliquez sur Activer ou désactiver Windows Defender Firewall dans le panneau de gauche.
- Une nouvelle page s’ouvre > Sélectionnez l’option Désactiver Windows Defender Firewall (non recommandé) pour les paramètres des réseaux privé et public.
- Une fois l’option sélectionnée, cliquez sur OK pour enregistrer les modifications.
- Enfin, redémarrez votre ordinateur.
Vous devez également désactiver la protection de Windows Security. Suivez les étapes ci-dessous :
- Appuyez sur les touches Win+I pour ouvrir les paramètres de Windows.
- Cliquez sur Mise à jour et sécurité > Cliquez sur Sécurité Windows dans le volet de gauche.
- Cliquez sur le bouton Ouvrir la sécurité Windows.
- Allez dans Protection contre les virus et les menaces > Cliquez sur Gérer les paramètres.
- Désactivez l’option Protection en temps réel.
- Si vous y êtes invité, cliquez sur Oui pour continuer.
12. Vérifier les mises à jour de Windows
La mise à jour du système d’exploitation Windows est toujours essentielle pour les utilisateurs de PC et les joueurs afin de réduire les problèmes de système, les problèmes de compatibilité et les pannes. Par ailleurs, la dernière version comprend généralement des fonctionnalités supplémentaires, des améliorations, des correctifs de sécurité, etc. Pour ce faire :
- Appuyez sur les touches Win+I pour ouvrir les paramètres de Windows.
- Cliquez sur Mise à jour et sécurité > Sélectionnez Vérifier les mises à jour dans la section Windows
- Update.
- Si une mise à jour est disponible, sélectionnez Télécharger et installer.
- La mise à jour peut prendre un certain temps.
- Une fois la mise à jour terminée, redémarrez votre ordinateur pour l’installer.
13. Ne pas utiliser de VPN
Il y a de fortes chances que vous utilisiez le service VPN sur votre appareil de réseau ou de jeu. Bien que le VPN (Virtual Private Network) vous permette de vous connecter aux serveurs de jeu en fonction de la région, la connexion VPN peut parfois entraîner des problèmes de connectivité avec le serveur de jeu.
14. Contacter l’assistance Red Barrels
Si aucune de ces solutions ne vous aide à résoudre le problème, contactez l’équipe d’assistance de Red Barrels en envoyant un e-mail à support@redbarrelsgames.com. Vous pouvez également rejoindre le serveur Discord https://discord.gg/outlastofficial. Il est tout à fait possible que vous obteniez une assistance plus rapide, mais la résolution peut parfois être retardée.
C’est tout ce que nous partageons aujourd’hui dans The Outlast Trials – Comment résoudre les erreurs inattendues F3C14 et F0C19, si vous avez quelque chose à ajouter, n’hésitez pas à laisser un commentaire ci-dessous, et nous vous verrons bientôt. Cet article est traduit et modifié de l’article ici, tous les crédits vont à l’auteur original.
Plus de guides :
- The Outlast Trials – Comment réparer les erreurs F0C5 et F101C2 ?
- The Outlast Trials – Comment enlever les vidéos d’introduction
- The Outlast Trials – conseils aux nouveaux joueurs
- The Outlast Trials – Programme 2 Parc d’attractions: Broyer les mauvaises pommes Walkthrough
- The Outlast Trials – Programme 3 Orphelinat : Purifier les Orphelins Walkthrough
- The Outlast Trials – Programme 1 Poste de police : Tuer la moucharde Walkthrough